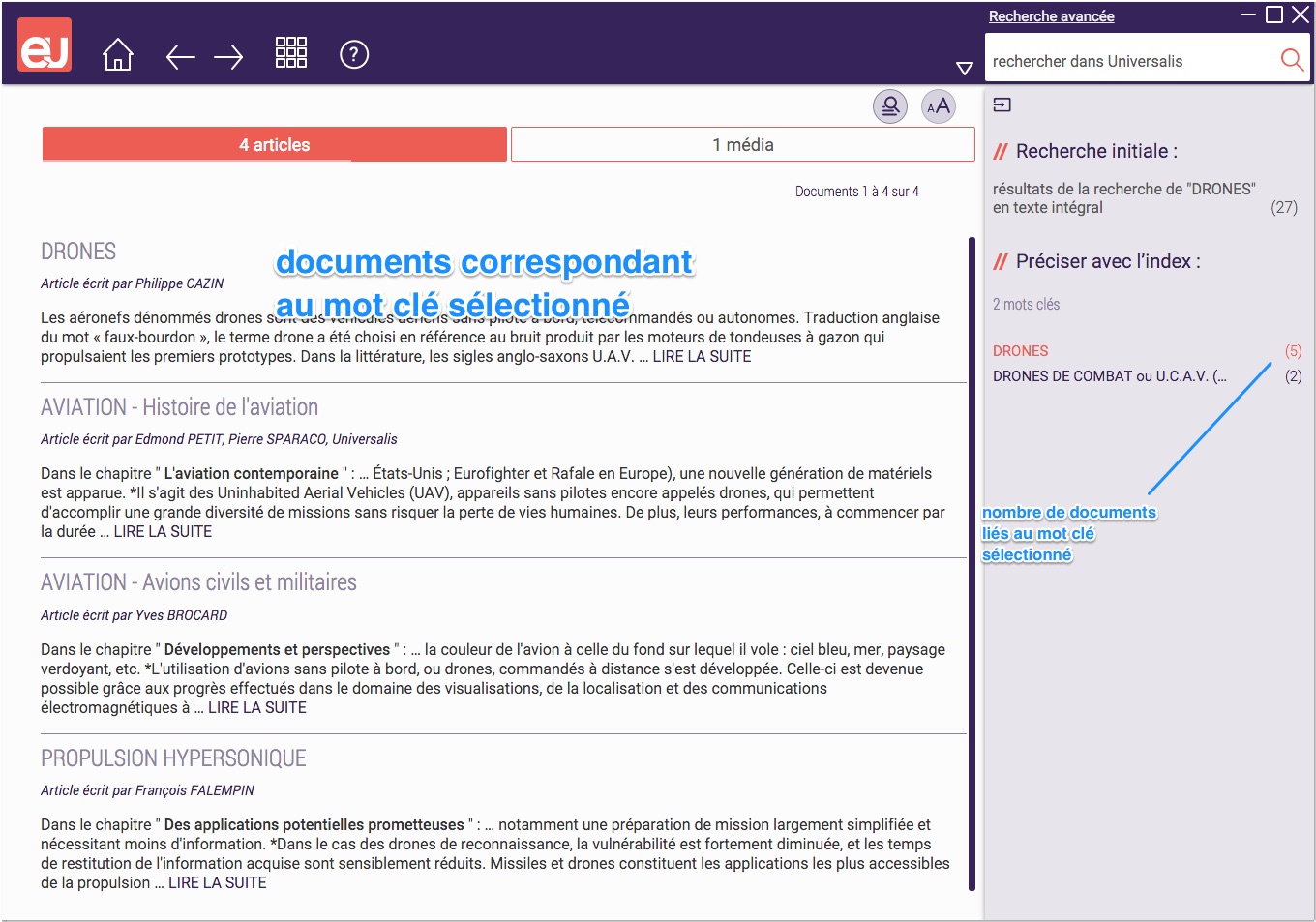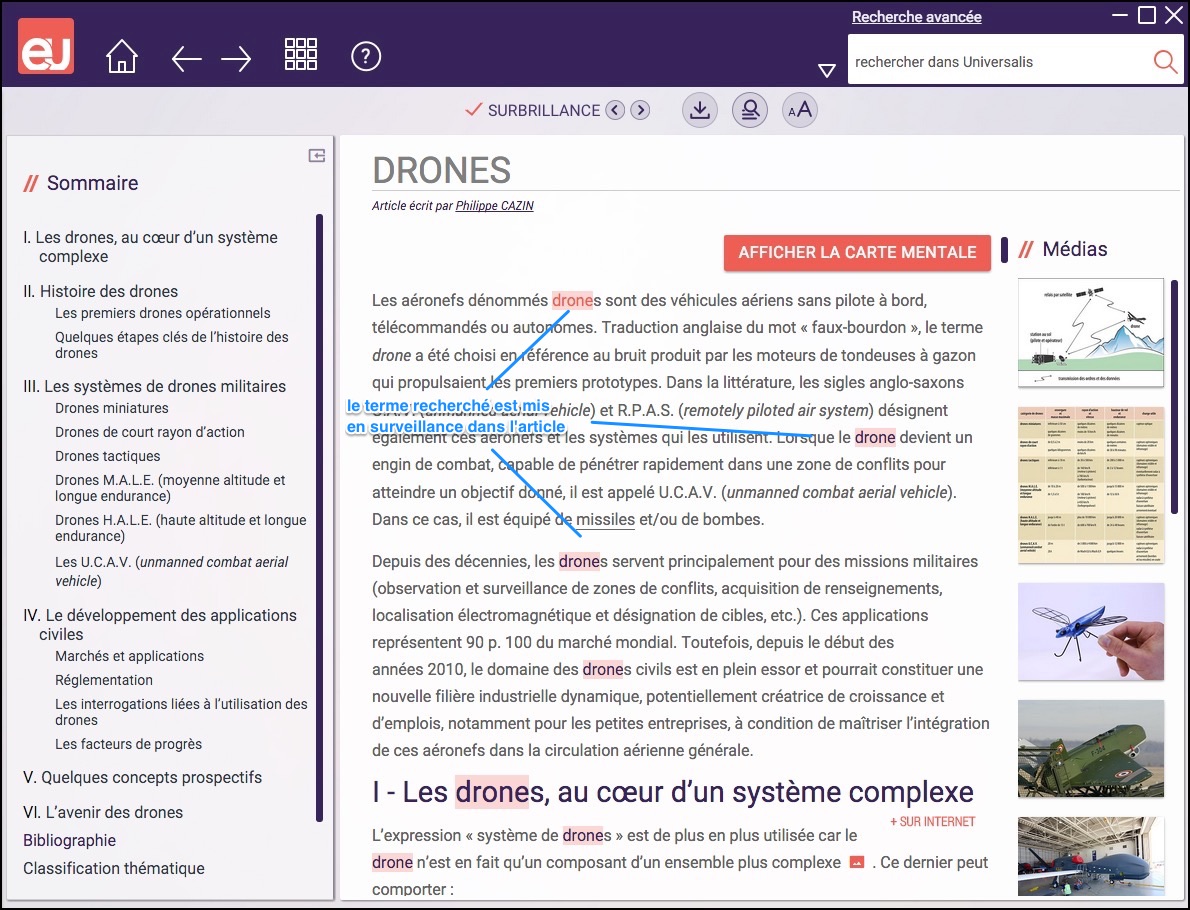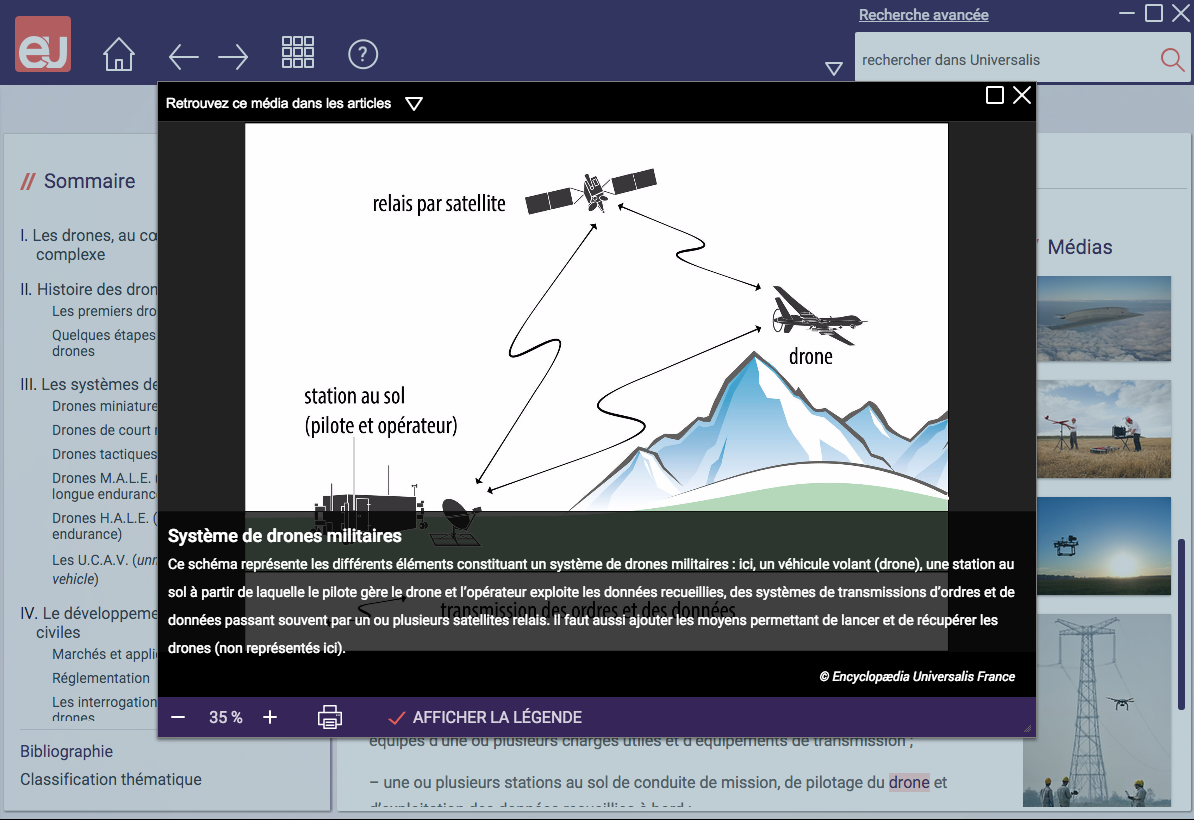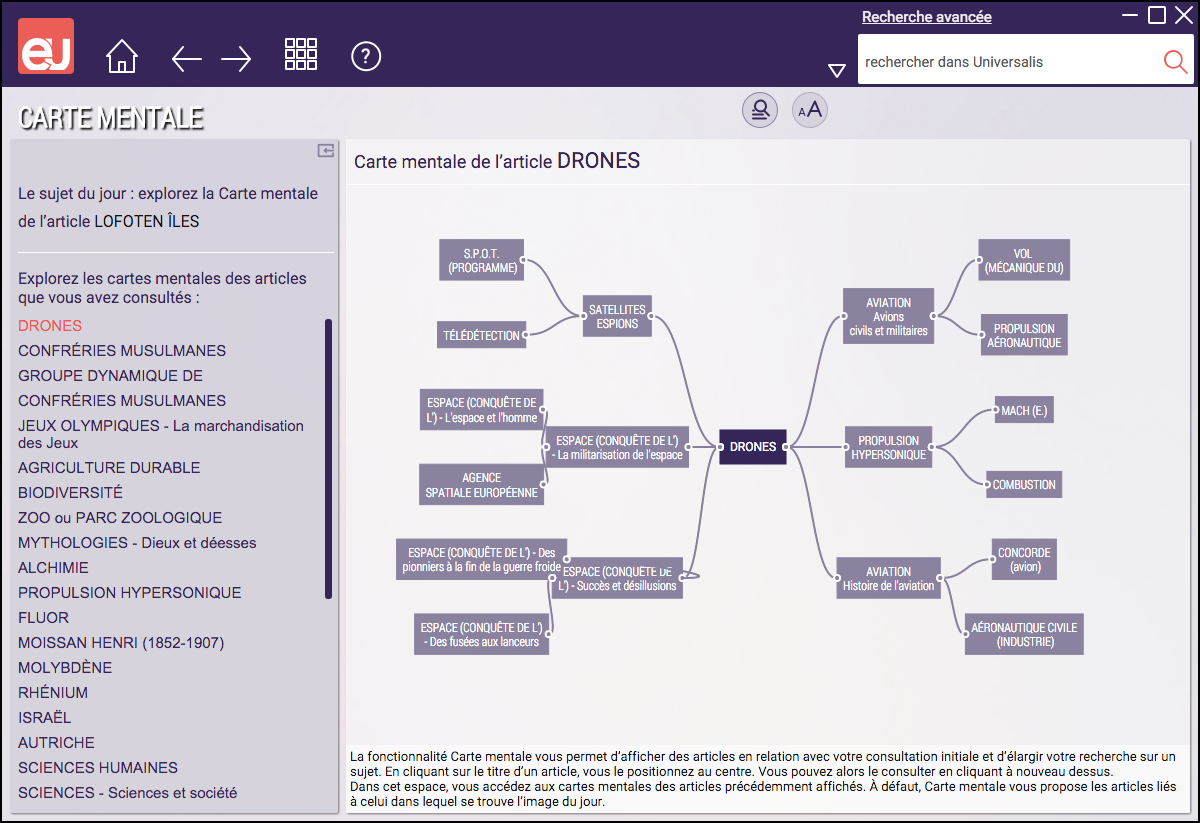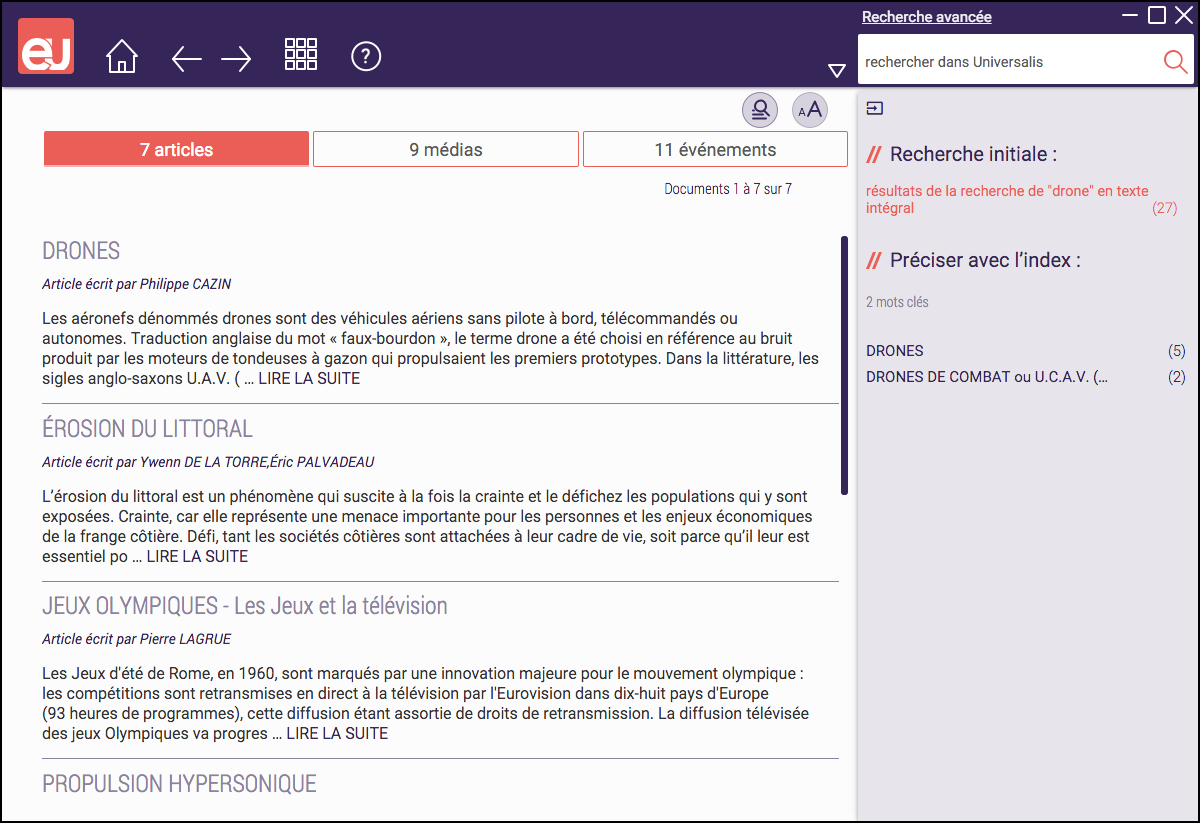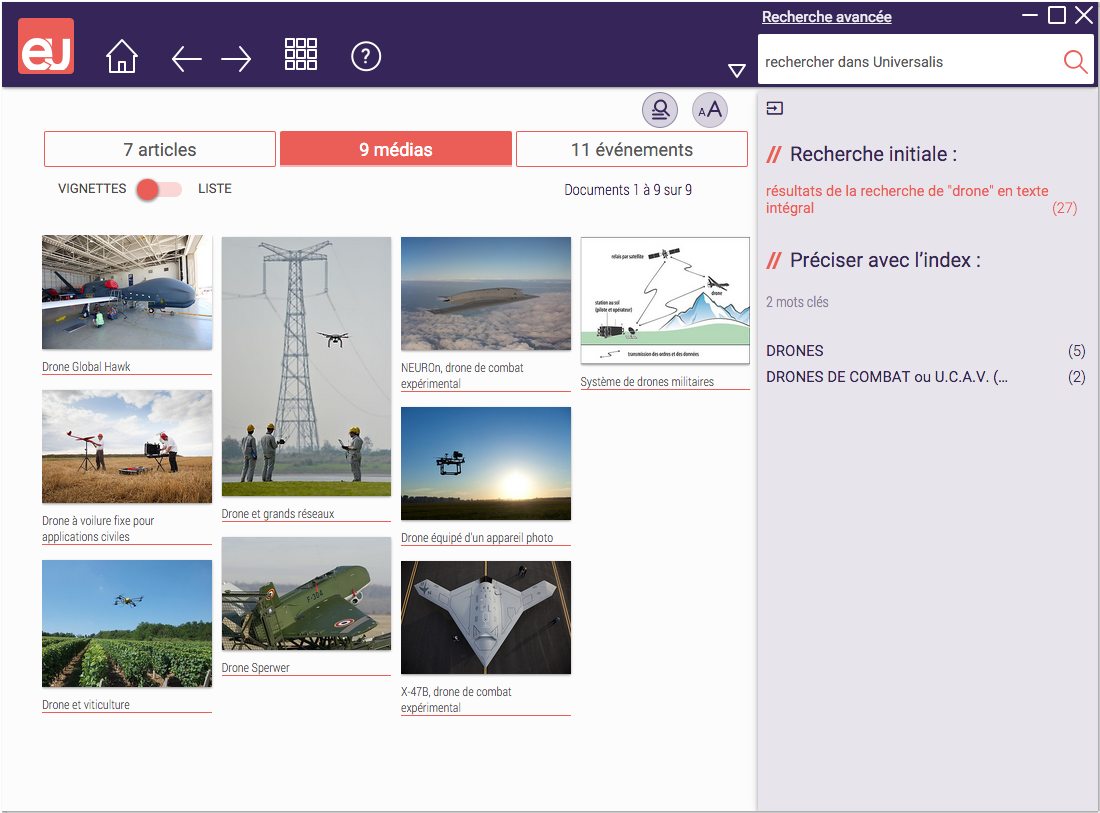Découvrir Universalis 2018
L’exemple suivant montre comment exploiter l’outil de recherche par mot clé et donne un aperçu des possibilités offertes par UNIVERSALIS 2018.
Dans cet exemple, nous vous proposons de chercher des documents sur les drones.
- Pour cela, commencez par écrire ce que vous recherchez dans la boîte de requête en haut de la page. Dès que vous aurez saisi les trois premiers caractères, une liste de mots clés pouvant correspondre à votre recherche s’affiche sous la boîte de requête :
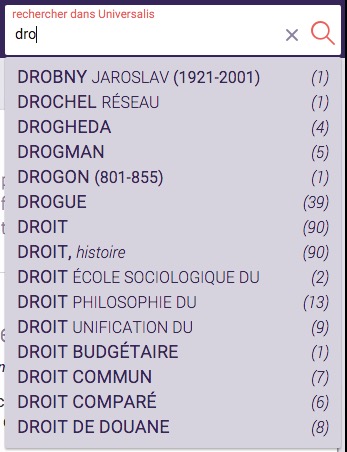
- Continuez à saisir votre requête : la liste de mots clés suggérés s’actualise instantanément.
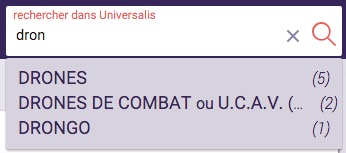
Dans la liste des mots clés se trouve celui qui vous intéresse pour cette recherche : DRONES.
Résultats avec l’index
En cliquant sur ce mot clé, vous obtenez les documents relatifs à celui-ci :
- Le mot clé que vous aviez choisi dans la liste de suggestions est sélectionné ici dans la colonne de droite. Cette colonne présente également la liste complète des mots clés pouvant répondre à votre requête.
NOTE : La liste est ici complète, alors que celle qui était affichée lors de la saisie ne propose que les quinze premiers résultats.
- La liste des documents peut comporter des articles et des médias. Ces documents sont présentés en deux listes distinctes, sous les onglets articles et médias.
- Il suffit de cliquer sur un des onglets pour passer d’une liste à l’autre.

La recherche que vous venez d’effectuer a été faite à partir de l’index d’Encyclopædia Universalis. Vous allez maintenant effectuer une recherche qui vous donnera, en plus des résultats obtenus avec l’index, les résultats de la recherche en texte intégral.
Recherche en texte intégral
Dans la boîte de requête située sur la page d’accueil ou en haut de l’écran sur les autres pages, saisissez drone puis cliquez sur le bouton chercher (icône loupe) ou appuyez sur la touche Entrée.

- La page de résultats qui s’affiche propose alors les résultats de la recherche en texte intégral, c’est-à-dire tous les documents – articles, médias ou événements – dans lesquels se trouve le mot drone que vous avez saisi. La page de résultats présente également les mots clés (index) répondant à votre requête, comme dans la recherche présentée dans l’exemple précédent.
- La liste de résultats affichée dans la zone principale de la page présente les documents associés au premier mot clé de la liste.
- La liste des documents peut comporter des articles, des médias et des événements. Ces documents sont présentés en trois listes distinctes, sous les onglets « articles », « médias » et « événements ».
- Il suffit de cliquer sur un des onglets pour passer d’une liste à l’autre.
Par défaut, l’onglet articles, présentant les articles répondant à la requête, est affiché.
- Pour chaque article, vous trouverez, en plus du titre de l’article, un court extrait qui permet de situer le terme que vous cherchez dans le contexte de l’article.
- Lorsque la liste des résultats comporte plus de 100 documents, ils sont affichés à raison de 100 documents par page de résultats. Pour passer d’une page à l’autre, il suffit de cliquer sur le numéro de la page désirée dans la zone de pagination, en haut à droite de la liste de résultats.
Affichage de l’article
- Pour consulter un article, cliquez sur son titre ou sur le lien LIRE LA SUITE associé. Sélectionnez de cette façon le premier article de la liste.
- L’article sélectionné s’affiche dans la page :
- Le mot de la recherche (drone) est surligné dans le texte.
- Dans la colonne de gauche, vous trouverez le sommaire de l’article.
- La colonne de droite vous présente tous les médias de l’article.
- L’outil SURBRILLANCE, affiché en haut de l’article, vous permet de naviguer d’une occurrence du terme sélectionné à l’autre. Vous pouvez également désactiver la surbrillance en cliquant sur la coche à gauche du libellé SURBRILLANCE.
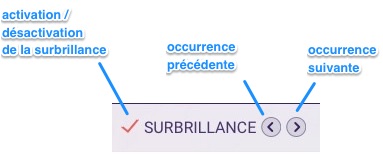
Le sommaire de l’article
- Dans la colonne de gauche, cliquez sur un élément du sommaire pour aller directement au chapitre correspondant dans l’article. Vous pouvez également faire défiler le sommaire ou faire défiler l’article en faisant glisser les barres de défilement placées à droite de chaque zone.
Les médias de l’article
- Dans la colonne de droite, cliquez sur la vignette d’un média pour aller directement à l’endroit de l’article où ce média est référencé.
Les auteurs de l’article
Sous le titre de l’article se trouve la liste des auteurs de l’article. Il est possible de cliquer sur chaque nom d’auteur. Dans cet exemple, l’article n’a qu’un auteur.
- Cliquez sur le nom de l’auteur.
- La fenêtre Auteurs de l’article s’affiche. Elle donne, pour chaque auteur de l’article, ses titres et fonctions et la liste de ses contributions à l’Encyclopædia Universalis. L’auteur que vous aviez sélectionné apparaît en surbrillance dans la liste des auteurs, à gauche de la fenêtre. La liste de ses contributions apparaît à droite.
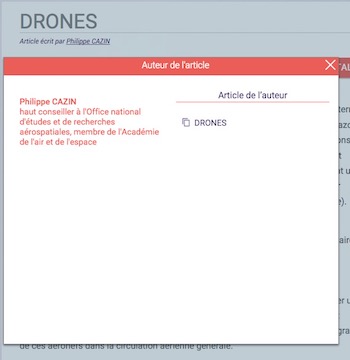
- Dans la colonne de droite de la fenêtre « Auteurs de l’article », vous pouvez sélectionner un article en cliquant sur son titre, afin d’afficher cet article dans la fenêtre.
Consultation des médias de l’article
Depuis l’article, vous pouvez accéder aux médias et les visualiser dans une nouvelle fenêtre. Pour cela, il suffit de cliquer soit sur la vignette, soit sur le titre ou la légende du média.
- Dans l’article, cliquez sur la vignette d’un média ou le titre du média.
- Le média s’affiche dans une fenêtre en superposition de l’article.
- Fermez la fenêtre du média et revenez à l’article.
Les fonctions liées à l’article
La barre d’outils disposée en haut de la page Article vous donne accès à plusieurs fonctionnalités :
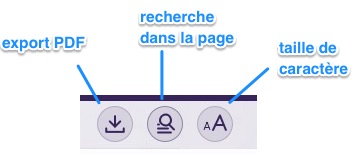
La carte mentale de l’article
La carte mentale vous permet de naviguer dans le voisinage de l’article et d’élargir votre recherche sur les sujets connexes. Le bouton CARTE MENTALE, en haut de l’article, vous permet d’accéder à la carte mentale de l’article, qui s’affiche dans une nouvelle page.

Depuis cette page, vous pourrez naviguer dans le voisinage de l’article en cliquant sur un des titres d’articles présentés dans le graphe. Le graphe est alors actualisé pour vous présenter la carte mentale de l’article sélectionné.
En cliquant sur le titre qui se trouve au centre du graphe, vous accédez directement à l’article correspondant.
À tout moment, sur la page CARTE MENTALE, vous pouvez également accéder aux cartes mentales des articles que vous avez précédemment consultés. Vous avez également accès à la carte mentale de l’article dans lequel se trouve l’image du jour.
Résultats de la recherche en texte intégral
- Dans le bandeau supérieur de la fenêtre, cliquez sur le bouton « retour », plusieurs fois, jusqu’à revenir à la page des résultats.
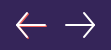
- Dans la colonne de droite, cliquez sur le bloc correspondant aux résultats sans l’index.

- La liste des documents correspondant à la recherche en texte intégral s’affiche dans la partie principale, à gauche de l’écran. Les documents sont groupés sous trois onglets : articles, médias et événements.
L’intitulé de chaque onglet indique le nombre de documents de l’onglet.
Par défaut, l’onglet articles est actif et présente tous les articles contenant le terme que vous aviez saisi, ici drone.
- Cliquez sur l’onglet médias
- La liste des médias correspondant à la recherche en texte intégral dans les médias (c’est-à-dire dans les titres et les légendes des médias) s’affiche sous l’onglet « médias ». Les médias sont présentés par défaut sous forme d’une galerie de vignettes, mais ils peuvent être aussi présentés sous forme de liste.
- Cliquez sur l’option LISTE en haut de la page pour afficher les médias sous forme de liste.
Notre visite guidée est terminée. Vous avez pu vous familiariser avec l’utilisation d’UNIVERSALIS 2018. Nous vous invitons maintenant à découvrir les autres outils de recherche ainsi que les fonctionnalités avancées liées aux documents d’UNIVERSALIS 2018. Ces outils sont présentés de manière détaillée dans les chapitres suivants.