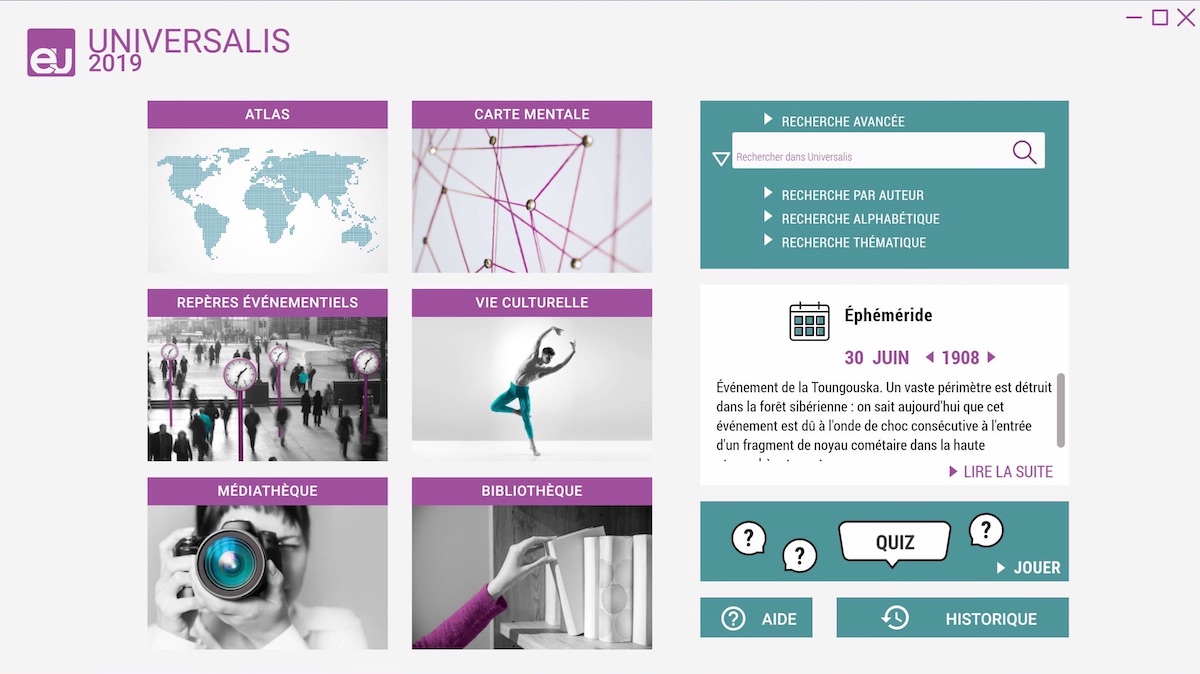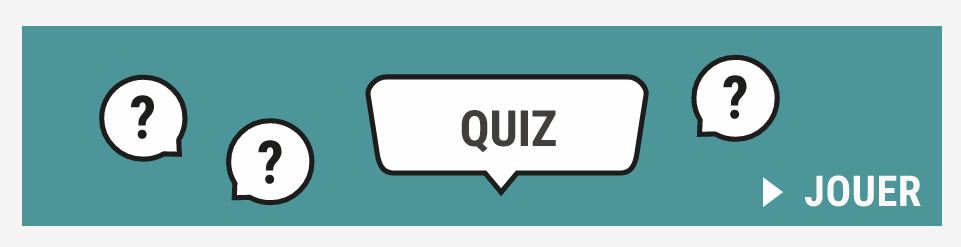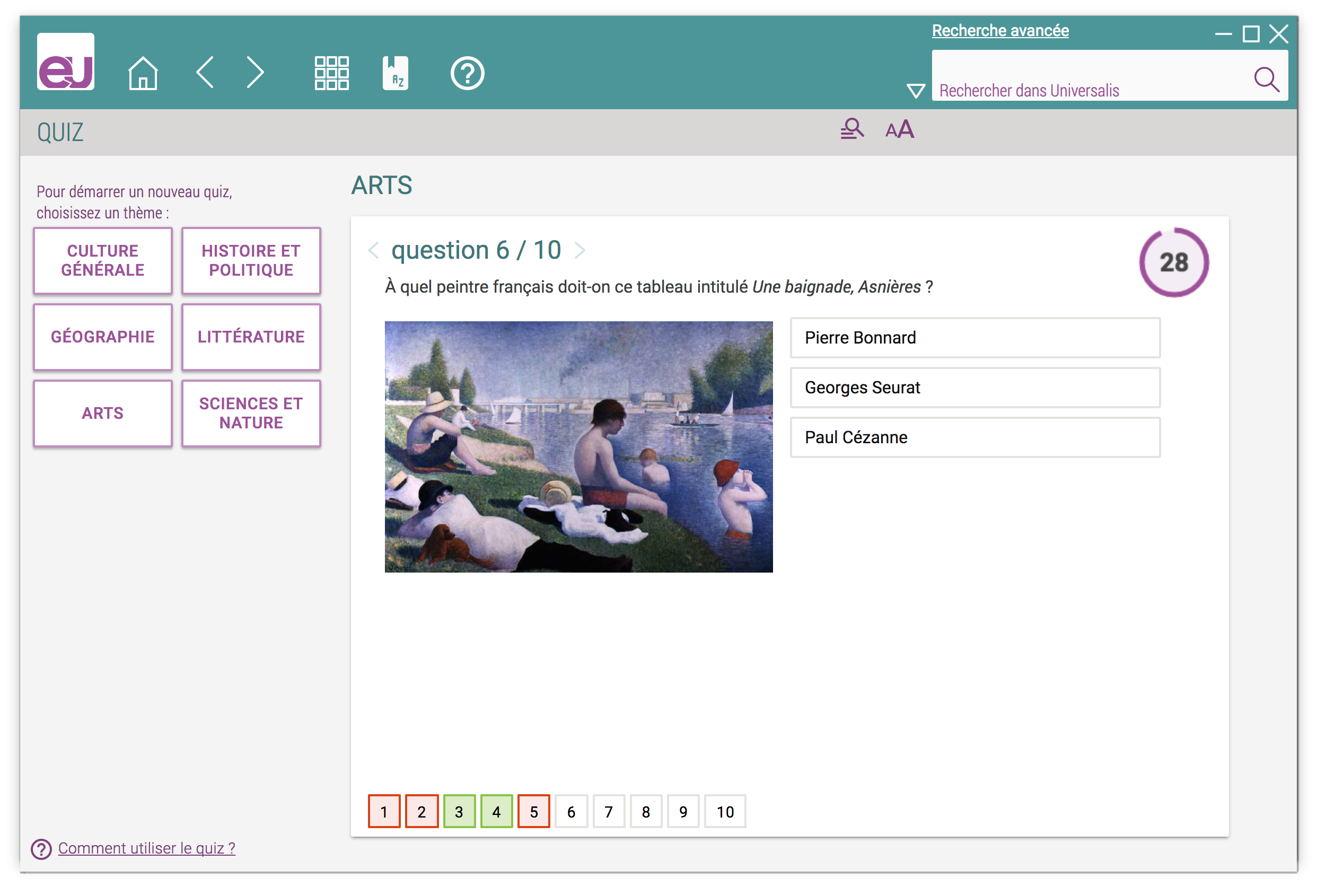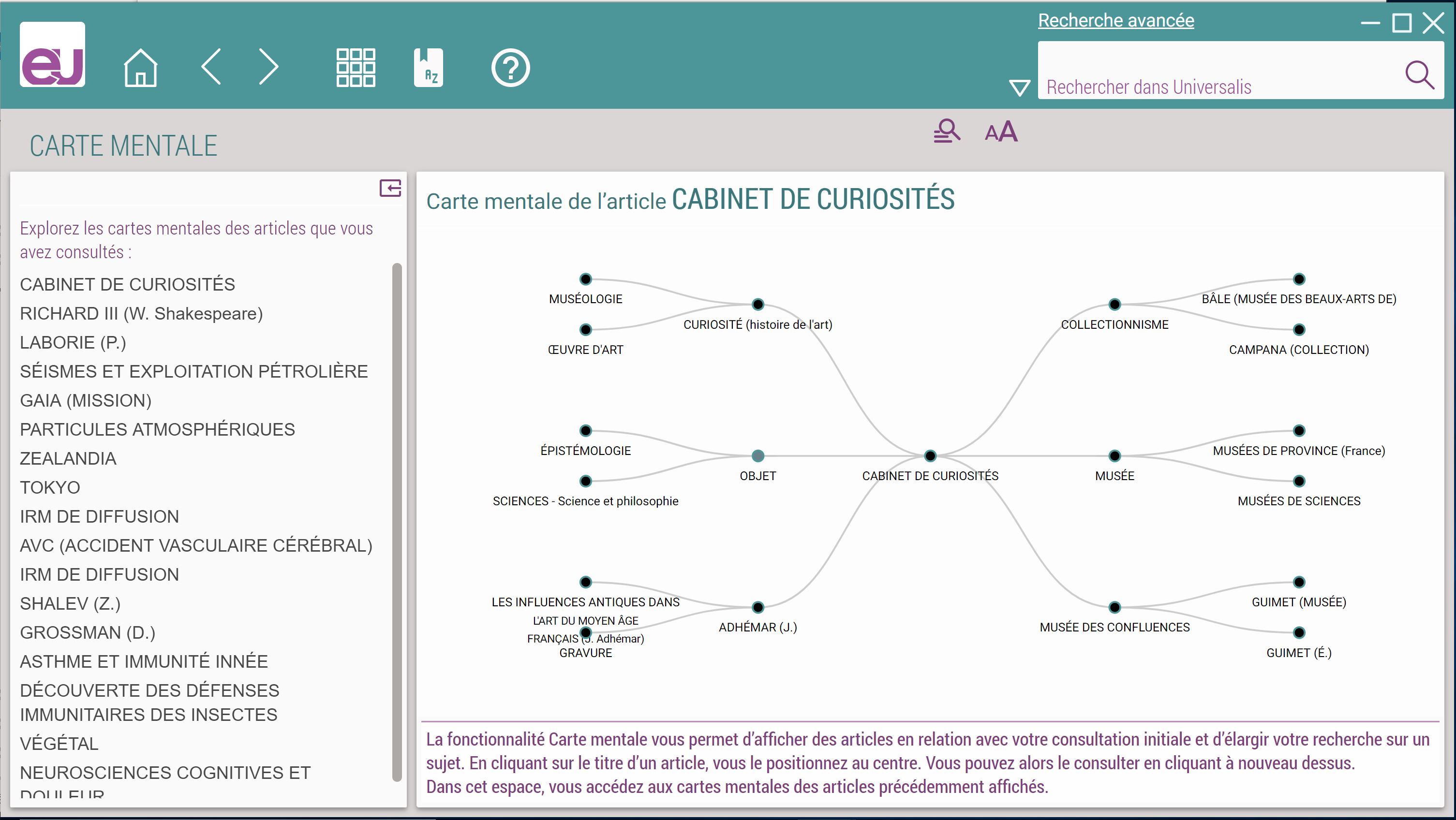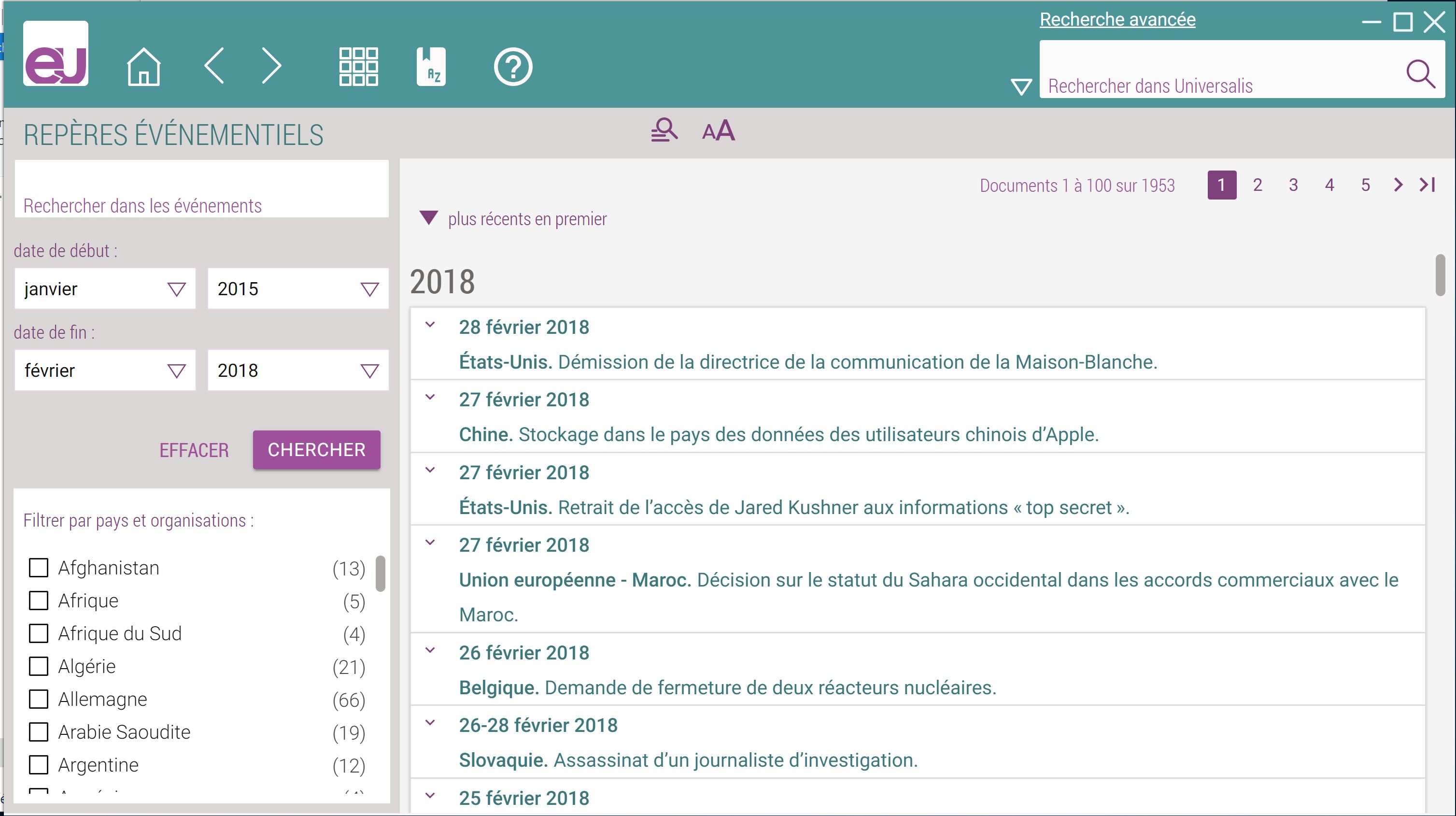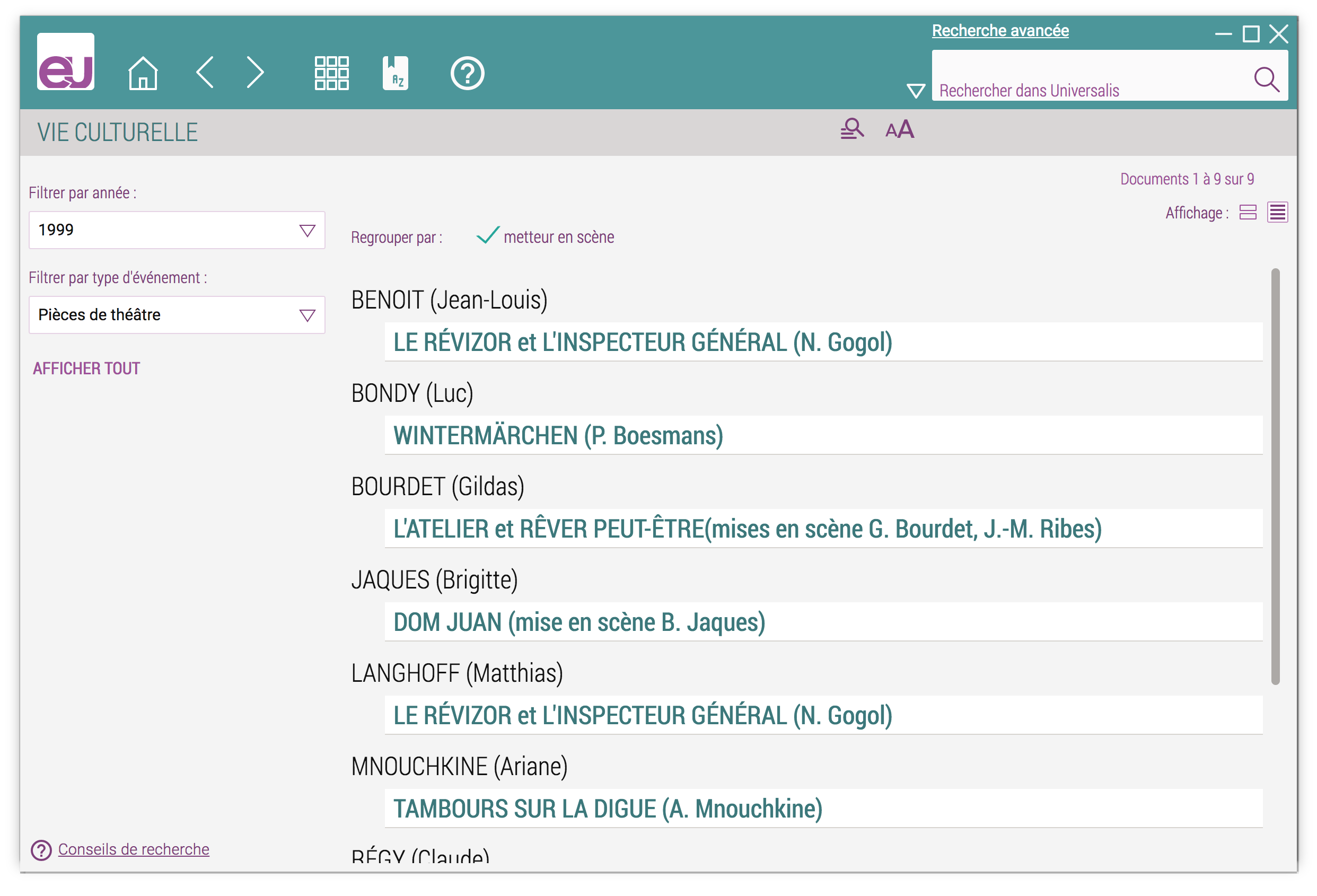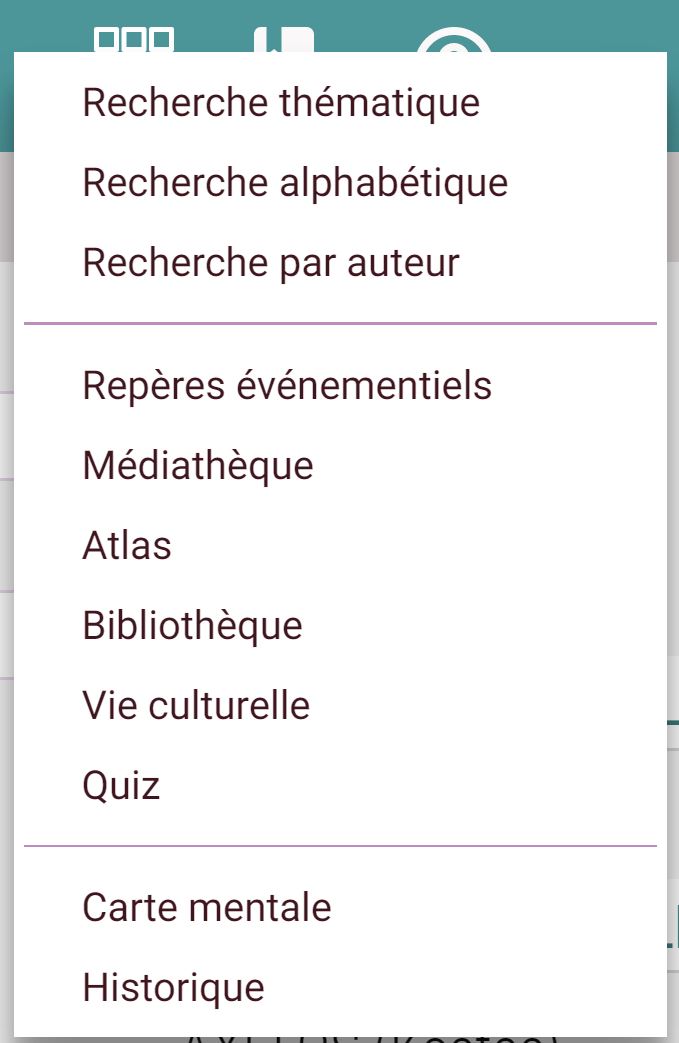Découvrir Universalis 2019
La page d’accueil
La page d’accueil d’UNIVERSALIS 2019 vous permet d’acce ?der a ? tous les contenus et a ? toutes les fonctions de l’encyclope ?die.
La boi ?te de reque ?te accessible sur la page d’accueil l’est e ?galement a ? partir de toutes les pages (dans le bandeau en haut a ? droite de la fene ?tre de l’application). Elle vous permet de lancer une recherche par mot(s) cle ?(s) : vous pouvez y saisir directement un ou plusieurs mots. La recherche avance ?e est accessible sur toutes les pages via le lien affiche ? au-dessus de la boi ?te de reque ?te.
Vous pouvez e ?galement utiliser les autres modes de recherche d’UNIVERSALIS 2019 : recherche par auteur, recherche alphabe ?tique, recherche the ?matique, ainsi que la recherche dans l’historique des articles consulte ?s.
Des contenus se ?lectionne ?s sont mis en e ?vidence sur la page d’accueil : ils vous invitent a ? de ?couvrir, au gre ? de vos envies, certains parcours ou me ?dias particuliers : Atlas, Carte mentale, Repe ?res e ?ve ?nementiels, Vie culturelle, Me ?diathe ?que, Bibliothe ?que et toutes les the ?matiques de l’encyclope ?die.
Le Quiz vous permet de de ?couvrir de manie ?re ludique de nombreux sujets traite ?s dans l’encyclope ?die.
Depuis les articles de l’encyclope ?die, le dictionnaire vous permet de trouver instantane ?ment la de ?finition de mots en effectuant un clic droit sur un mot situe ? dans le texte. Le dictionnaire est e ?galement accessible depuis un bouton affiche ? dans le bandeau supe ?rieur de toutes les pages.
Les outils des recherche
Tous les outils de recherche sont accessibles depuis toutes les pages d’UNIVERSALIS 2019 (bandeau supe ?rieur) : la boi ?te de reque ?te de la recherche par mot cle ? ainsi que l’acce ?s aux recherche avance ?e, recherche par auteur, recherche alphabe ?tique, et recherche the ?matique.
Le Quiz
Le Quiz vous permet de de ?couvrir de fac ?on ludique de multiples sujets traite ?s dans UNIVERSALIS 2019. Les questions sont re ?parties en diffe ?rents the ?mes : Culture ge ?ne ?rale, Histoire et politique, Ge ?ographie, Litte ?rature, Arts, Sciences et nature.
L’E ?phe ?me ?ride
L’E ?phe ?me ?ride vous invite chaque jour a ? de ?couvrir des e ?ve ?nements historiques connus ou moins connus. L’e ?phe ?me ?ride du jour s’affiche automatiquement sur la page d’accueil d’UNIVERSALIS 2019.
Carte mentale
Carte mentale vous permet de naviguer dans le voisinage d’un article et d’e ?largir votre recherche sur un sujet. La page CARTE MENTALE vous pre ?sente a ? tout moment les cartes mentales de tous les articles que vous avez consulte ?s.
Repe ?res e ?ve ?nementiels
Cet outil vous permet de parcourir l’actualite ? politique, e ?conomie et sociale des trente dernie ?res anne ?es en plus de 11 000 dates et e ?ve ?nements. Des filtres vous permettent d’affiner vos recherches.
Vie culturelle
Plus de 900 articles sur des e ?ve ?nements artistiques de ces vingt dernie ?res anne ?es qui ont marque ? la litte ?rature, le the ?a ?tre, le cine ?ma, les arts plastiques et les sciences humaines.
Le menu principal
Pour naviguer aise ?ment d’une partie a ? l’autre de l’encyclope ?die, vous pouvez utiliser le menu situe ? dans le bandeau supe ?rieur de la fene ?tre de l’application.
D’autres outils sont e ?galement accessibles depuis les documents ou les pages de re ?sultats de recherche (bandeau gris) :
• acce ?der au dictionnaire pour de ?finir un terme dans un article ;
• rechercher un terme sur la page affiche ?e ;
• imprimer un article ;
• exporter un article au format PDF.
A ? partir de la liste des auteurs (bandeau-titre) de l’article que vous consultez, vous pouvez acce ?der aux contributions de chacun d’entre eux.
a ? l’Encyclopædia Universalis.
La navigation dans l’encyclope ?die
Les boutons affiche ?s dans le bandeau supe ?rieur de la fene ?tre vous permettent de revenir rapidement a ? une page pre ?ce ?demment consulte ?e, que ce soit un article ou une page de re ?sultats.
Les modes de recherche d’UNIVERSALIS 2019
Dans la plupart des cas, la recherche par mot cle ? est le mode d’interrogation le plus simple, le plus pertinent et le plus rapide. Pour lancer une recherche :
1. Commencez par saisir un mot cle ? dans la boi ?te de reque ?te situe ?e sur la page d’accueil ou en haut de la fene ?tre d’UNIVERSALIS 2019.

2. De ?s que vous avez saisi trois caracte ?res, une liste de mots cle ?s vous est sugge ?re ?e et s’affiche sous la boi ?te de reque ?te. La liste se pre ?cise automatiquement chaque fois que vous saisissez un nouveau caracte ?re.
Vous pouvez cliquer directement sur un mot cle ? de la liste et ainsi acce ?der aux re ?sultats pour ce mot cle ?.
3. Vous pouvez aussi continuer de saisir votre reque ?te puis vous cliquez sur le bouton chercher (ico ?ne loupe) ou pouvez utiliser la touche Entre ?e. Vous obtiendrez alors les re ?sultats de la recherche en texte inte ?gral (Recherche initiale).
4. Vous pourrez e ?galement pre ?ciser votre recherche en utilisant l’index (Pre ?ciser avec l’index : mots cle ?s).
UNIVERSALIS 2019 vous propose e ?galement d’autres modes d’interrogation, chacun ayant son utilite ? et sa pertinence.
- La recherche avance ?e permet d’interroger UNIVERSALIS 2019 avec plusieurs mots cle ?s, que l’on peut associer a ? des ope ?rateurs. Elle permet e ?galement de limiter la recherche a ? certains domaines.
- La recherche the ?matique permet de naviguer dans l’encyclope ?die sans mot cle ?. Le principe consiste, a ? partir d’une ide ?e ge ?ne ?rale, a ? atteindre par se ?lections successives le document ou l’ensemble des documents correspondant a ? une demande.
- La recherche alphabe ?tique pre ?sente la liste des documents de l’encyclope ?die, classe ?s selon l’ordre alphabe ?tique.
- La recherche par auteur permet de rechercher tous les articles signe ?s par un auteur donne ?.
- L’historique permet de rechercher dans la liste des documents que vous avez pre ?alablement consulte ?s.
- L’historique de navigation vous permet e ?galement de revenir rapidement a ? toutes les pages
pre ?ce ?demment affiche ?es. - La Me ?diathe ?que permet de rechercher un me ?dia en naviguant par se ?lections successives dans la classification the ?matique des me ?dias. La Me ?diathe ?que propose e ?galement un filtrage selon le type de me ?dia.