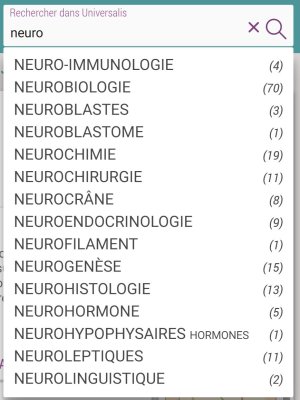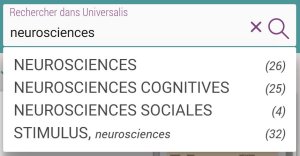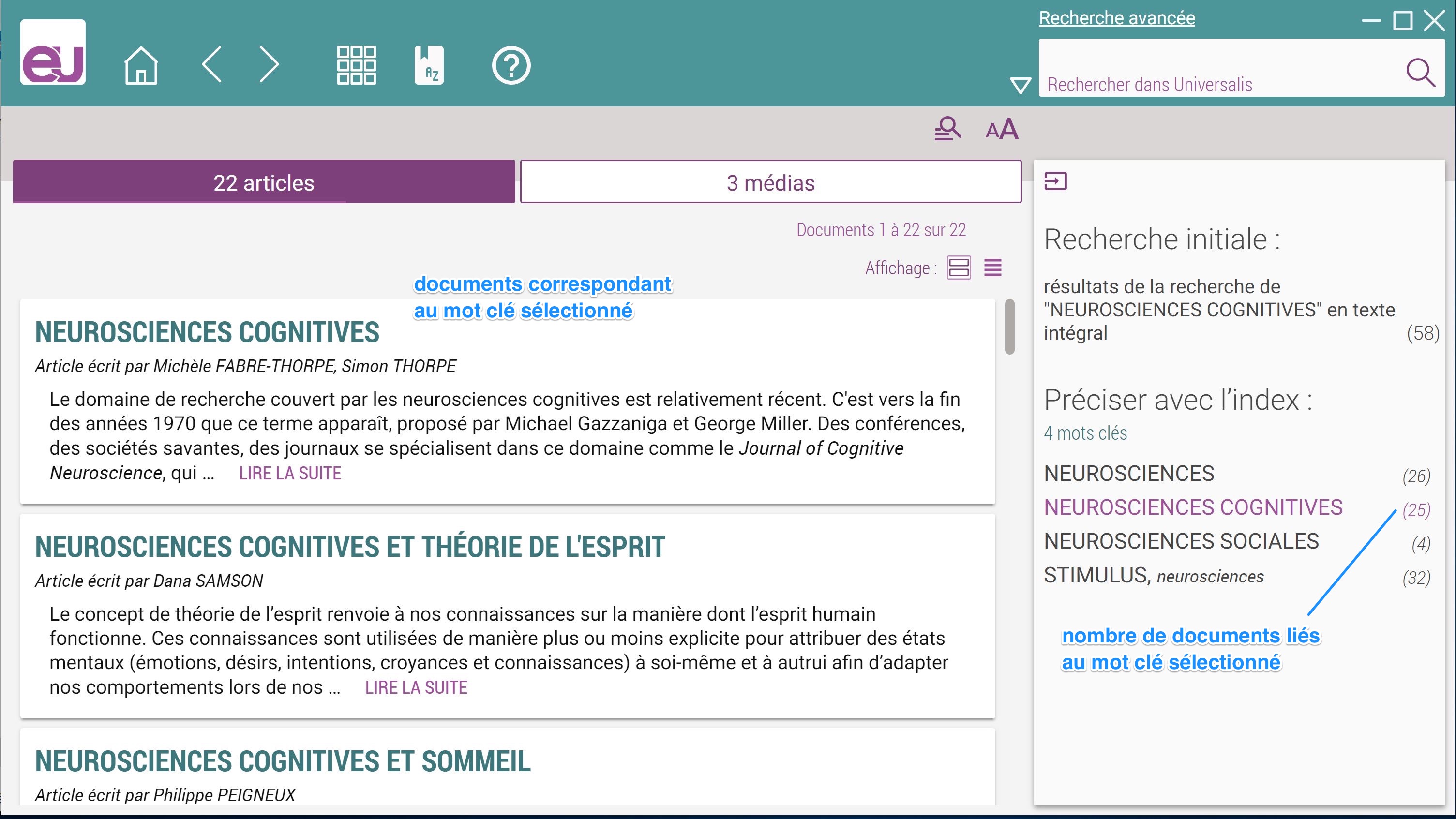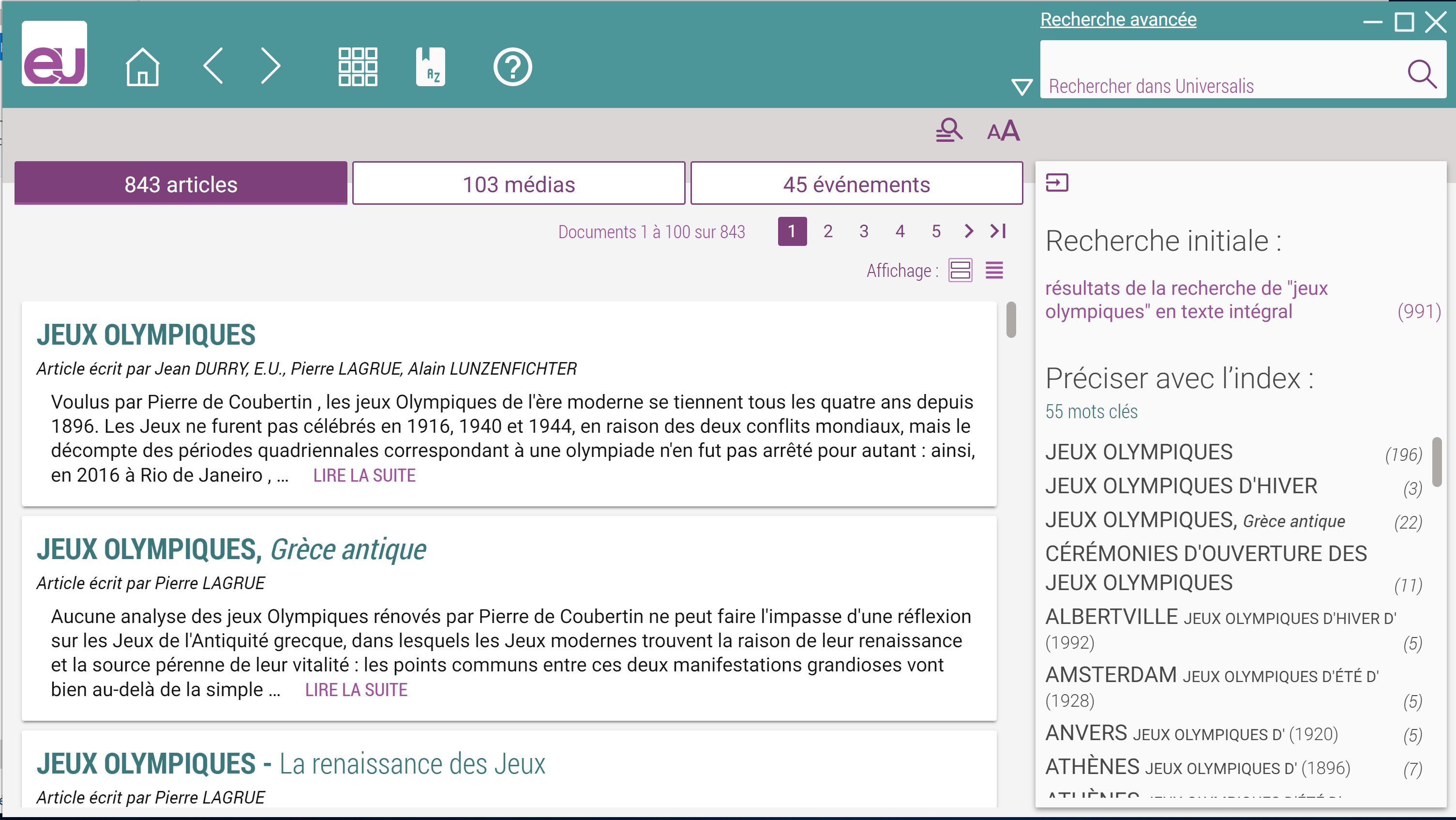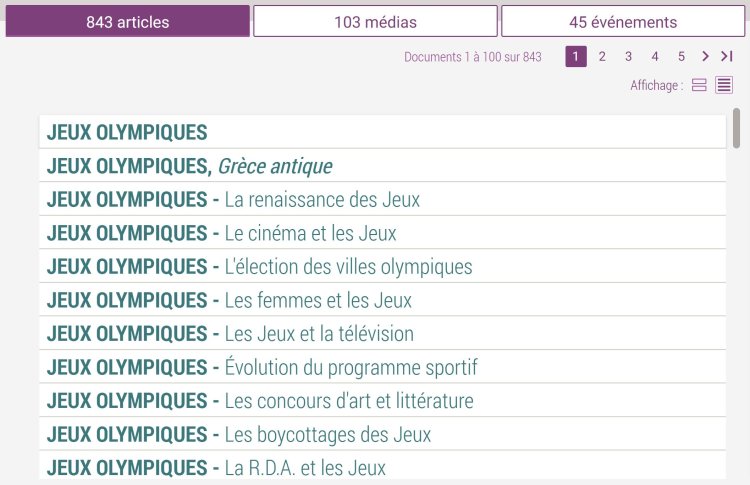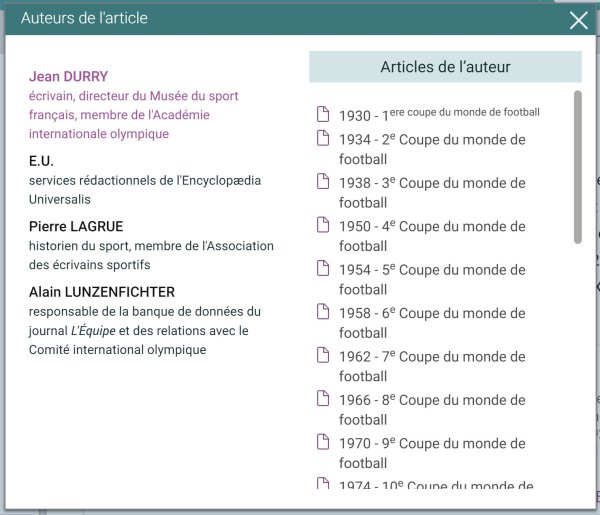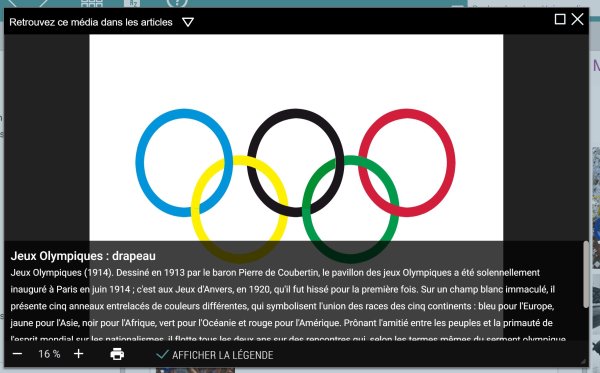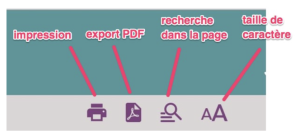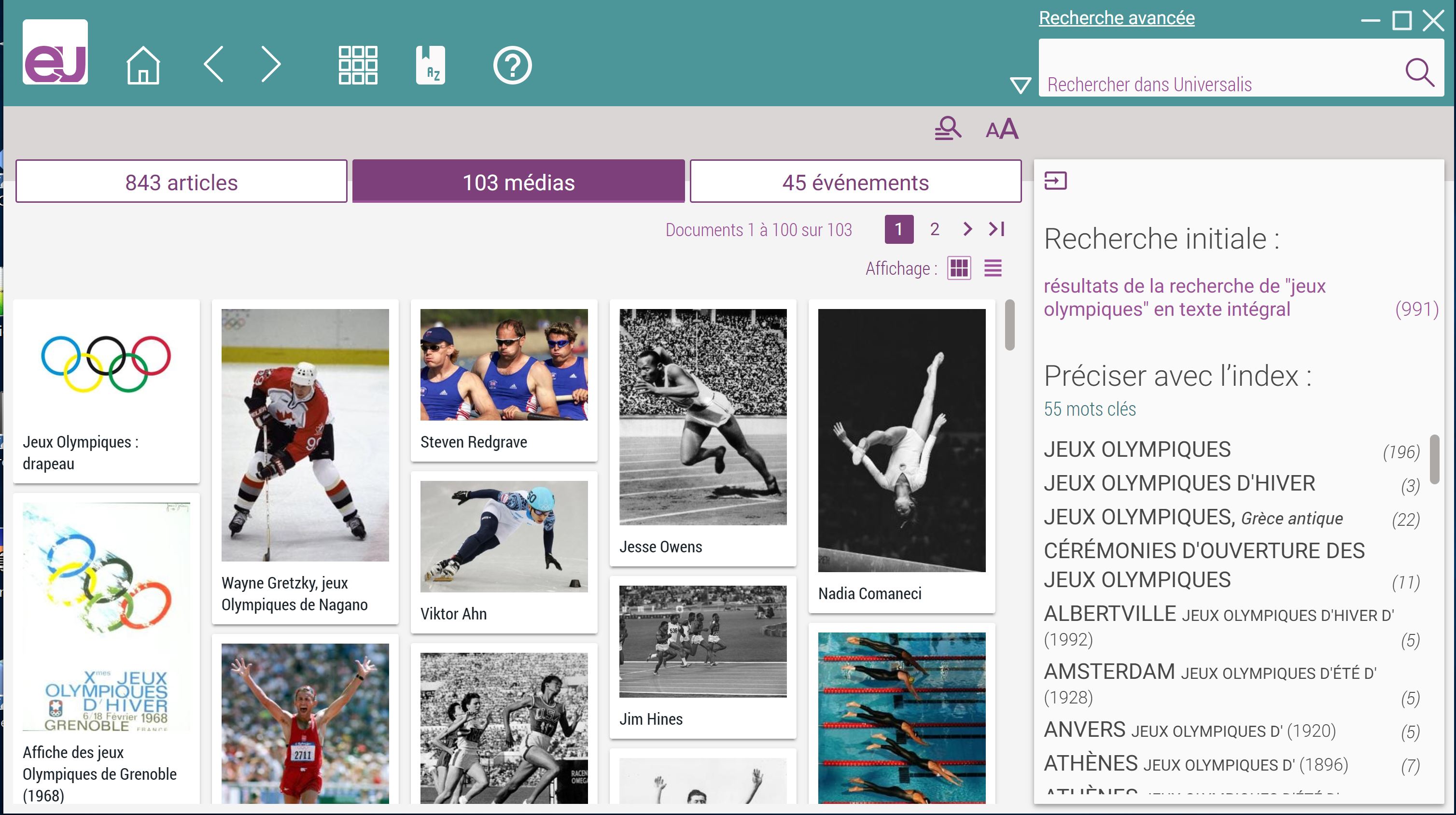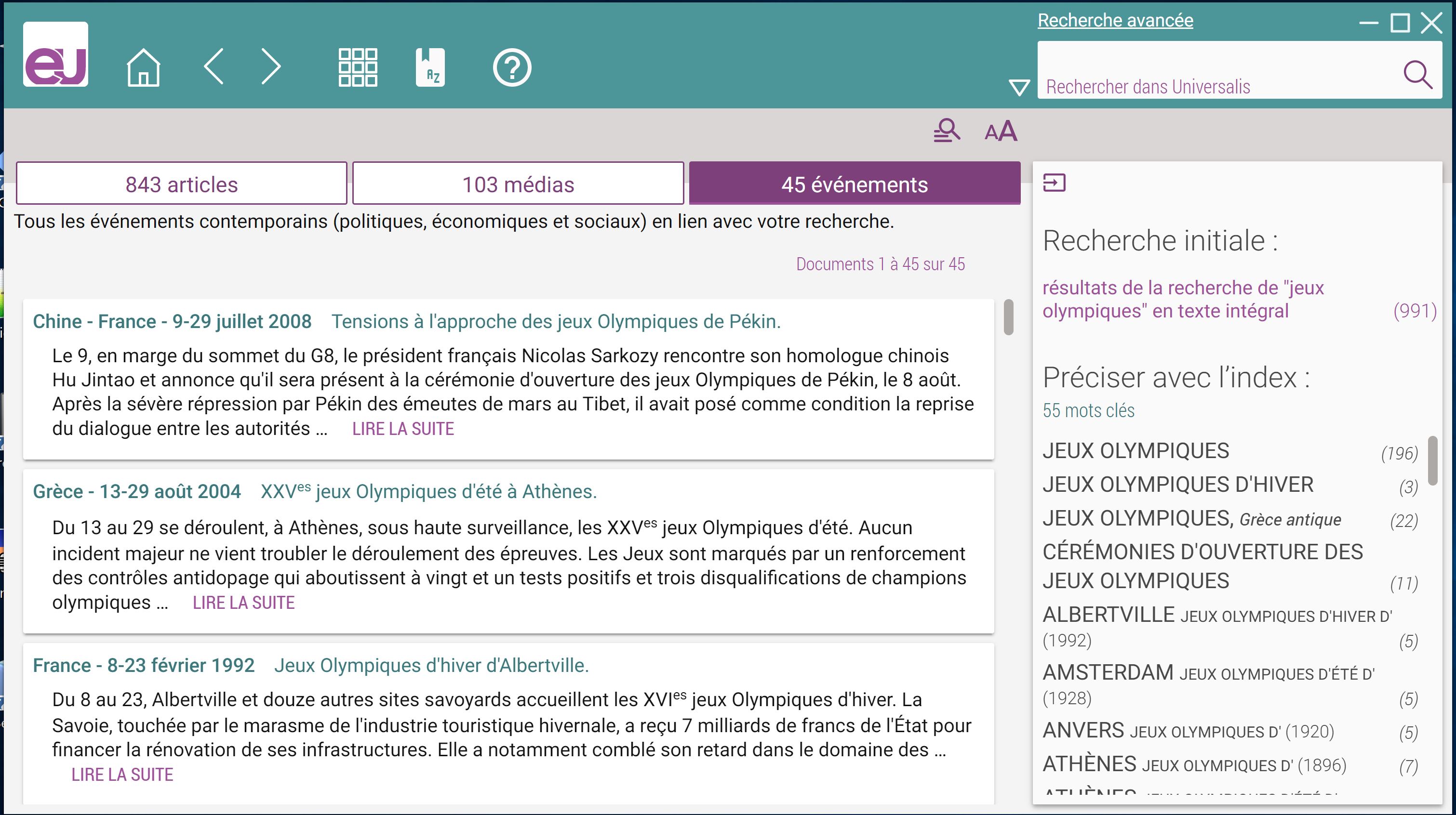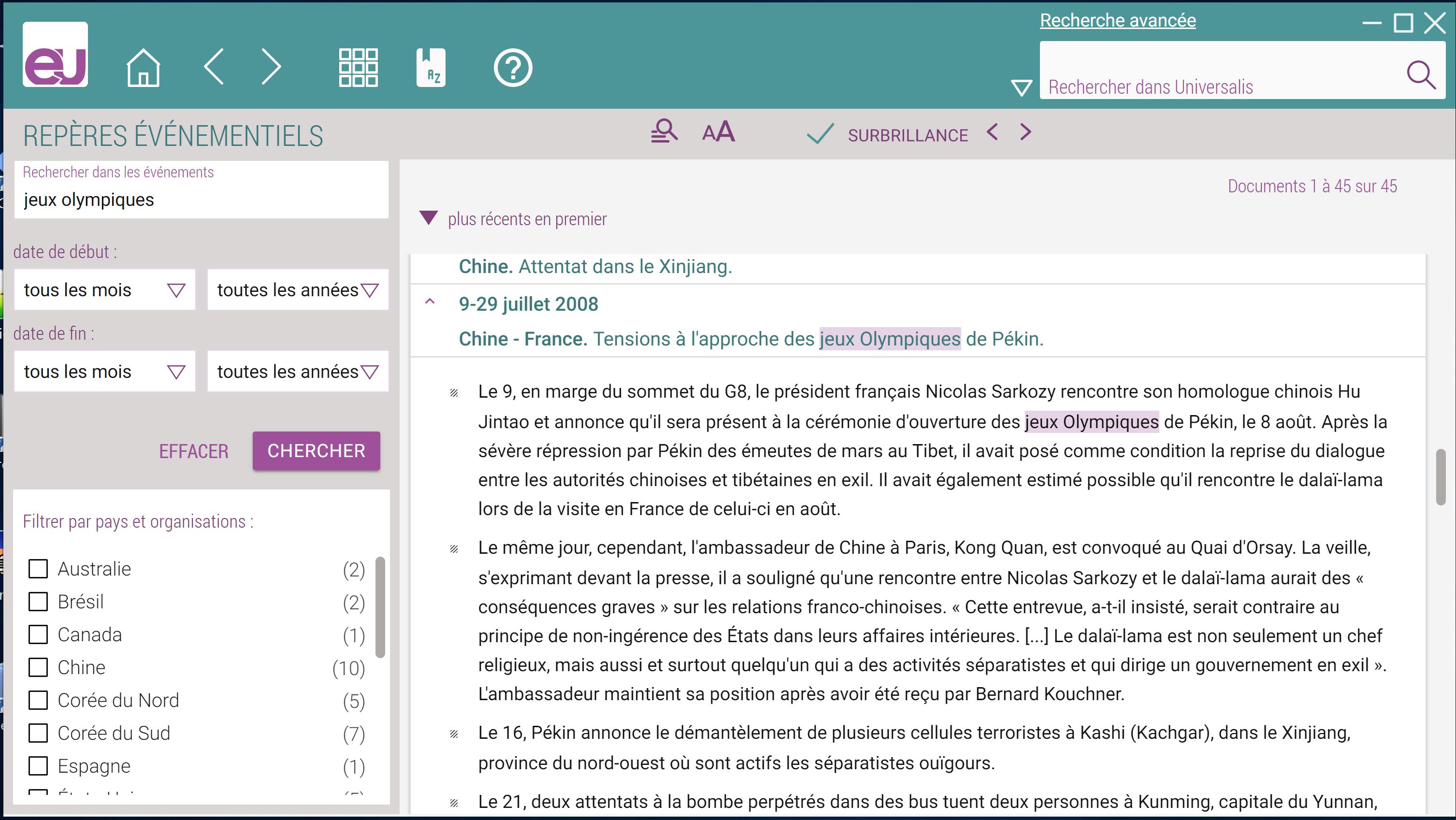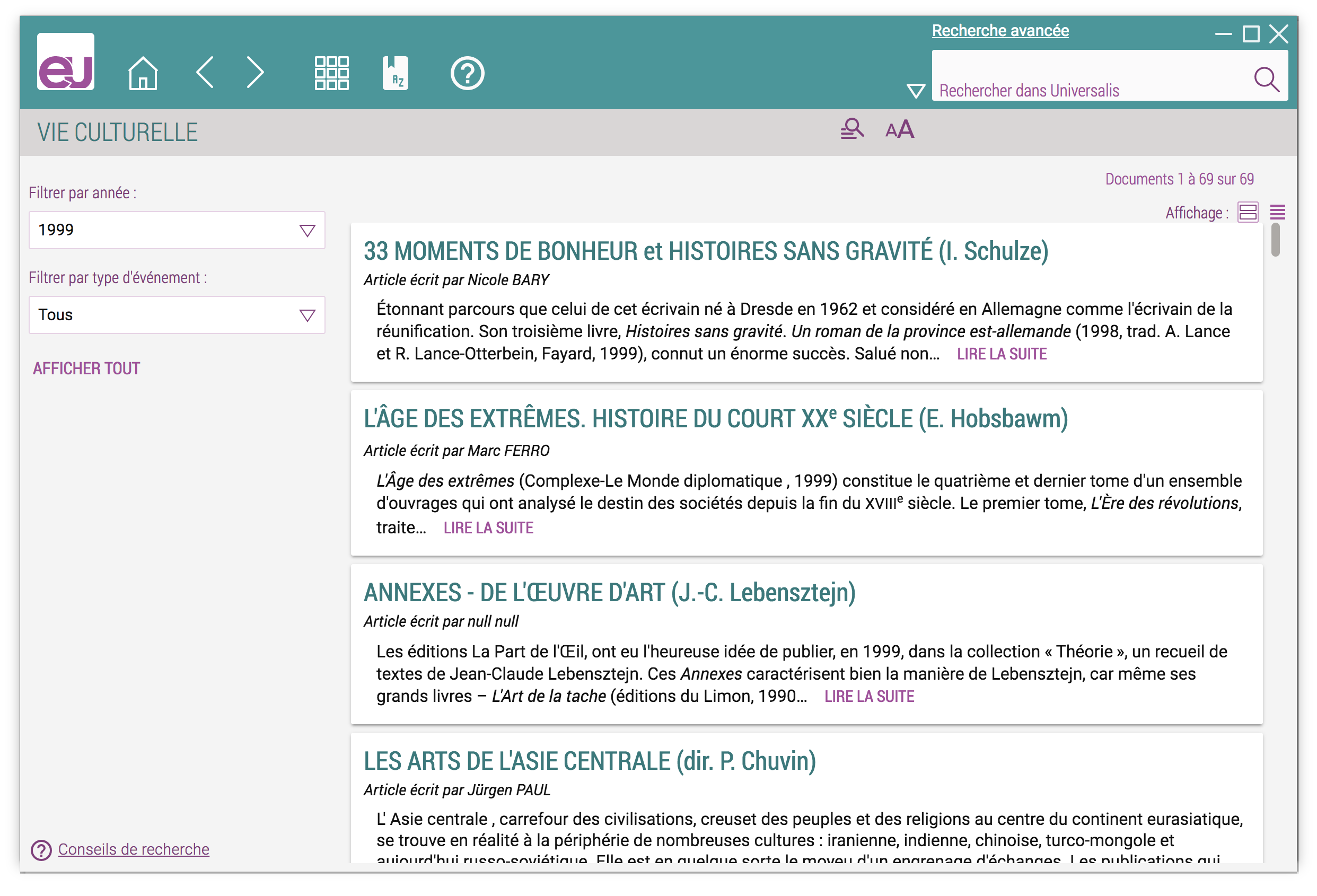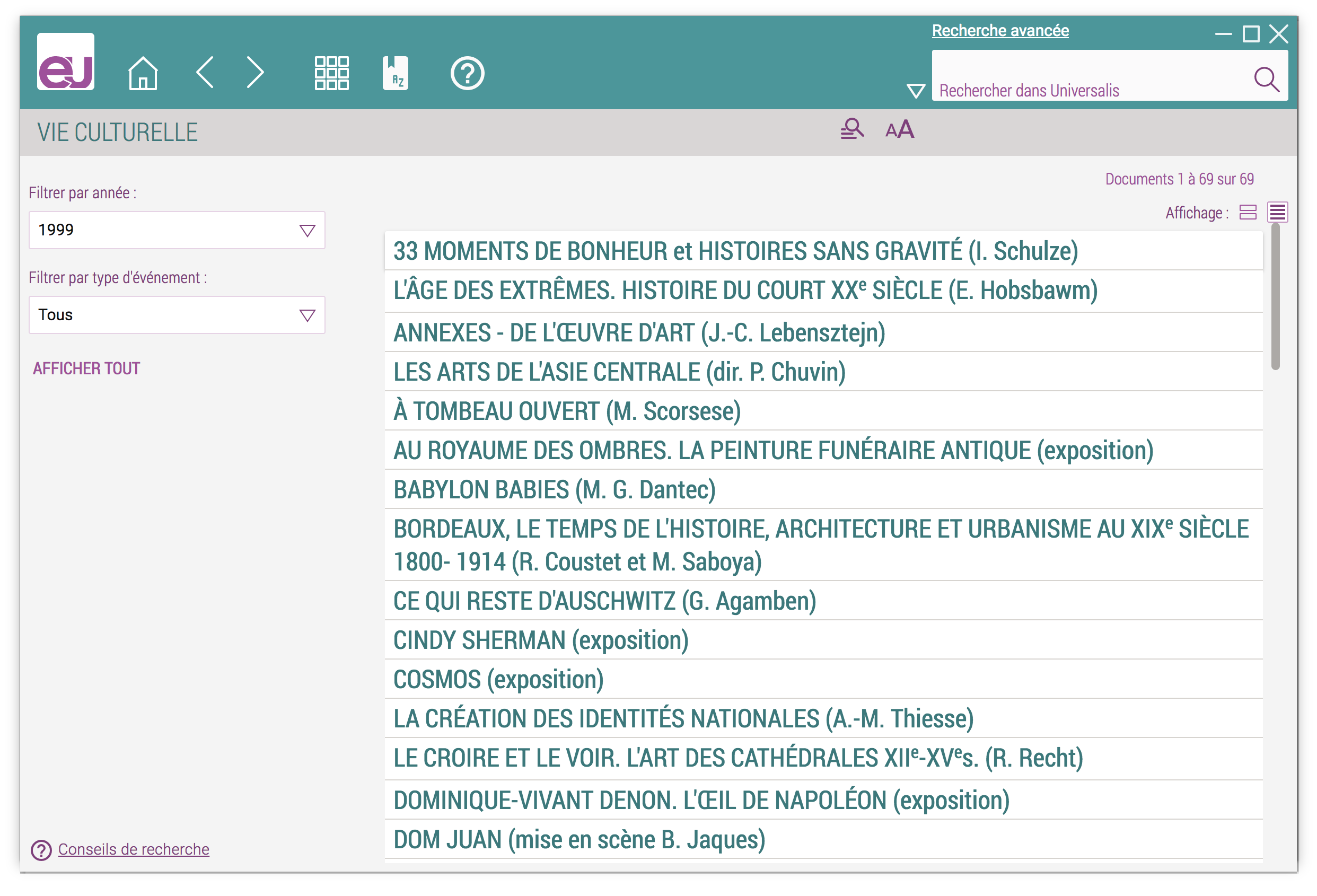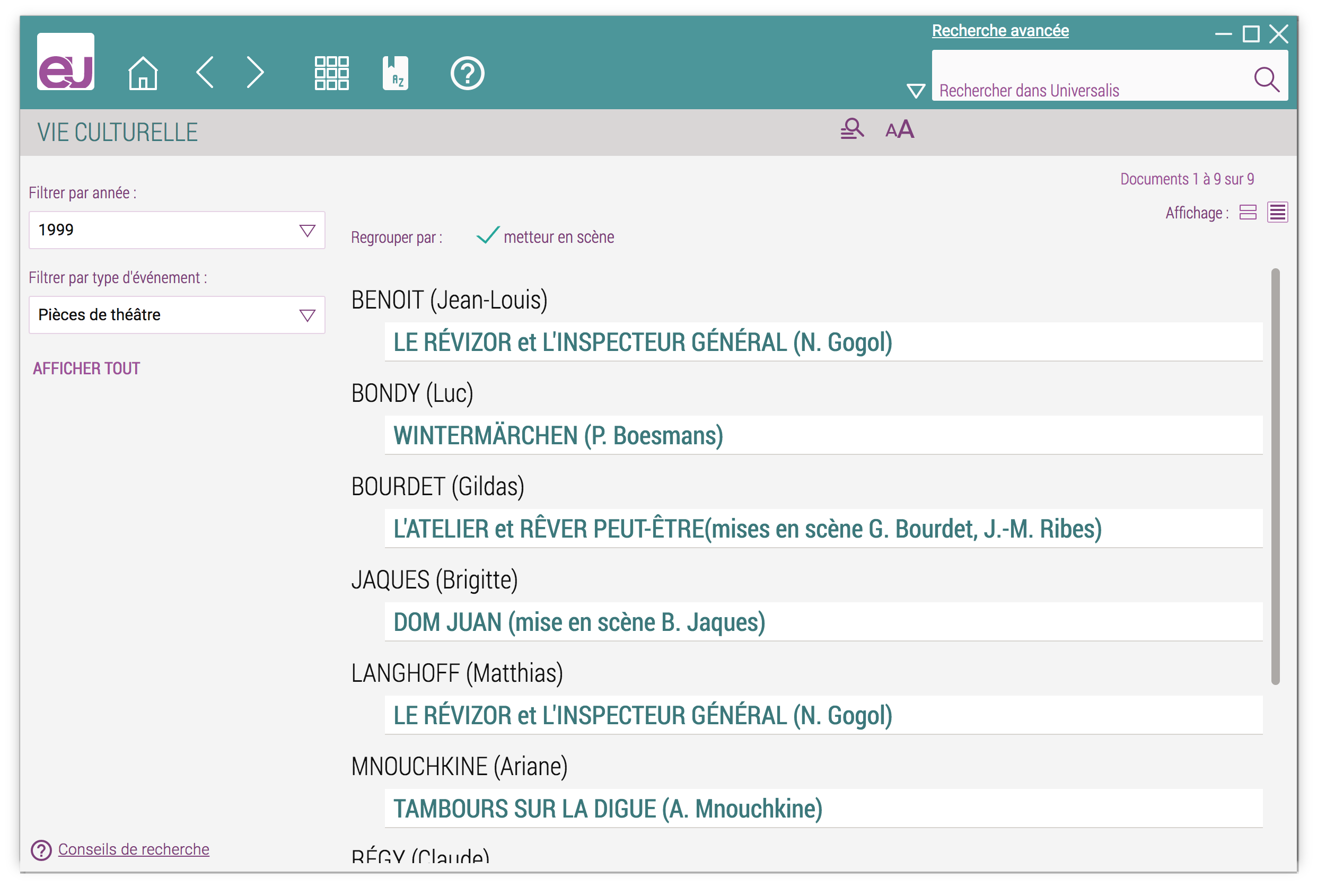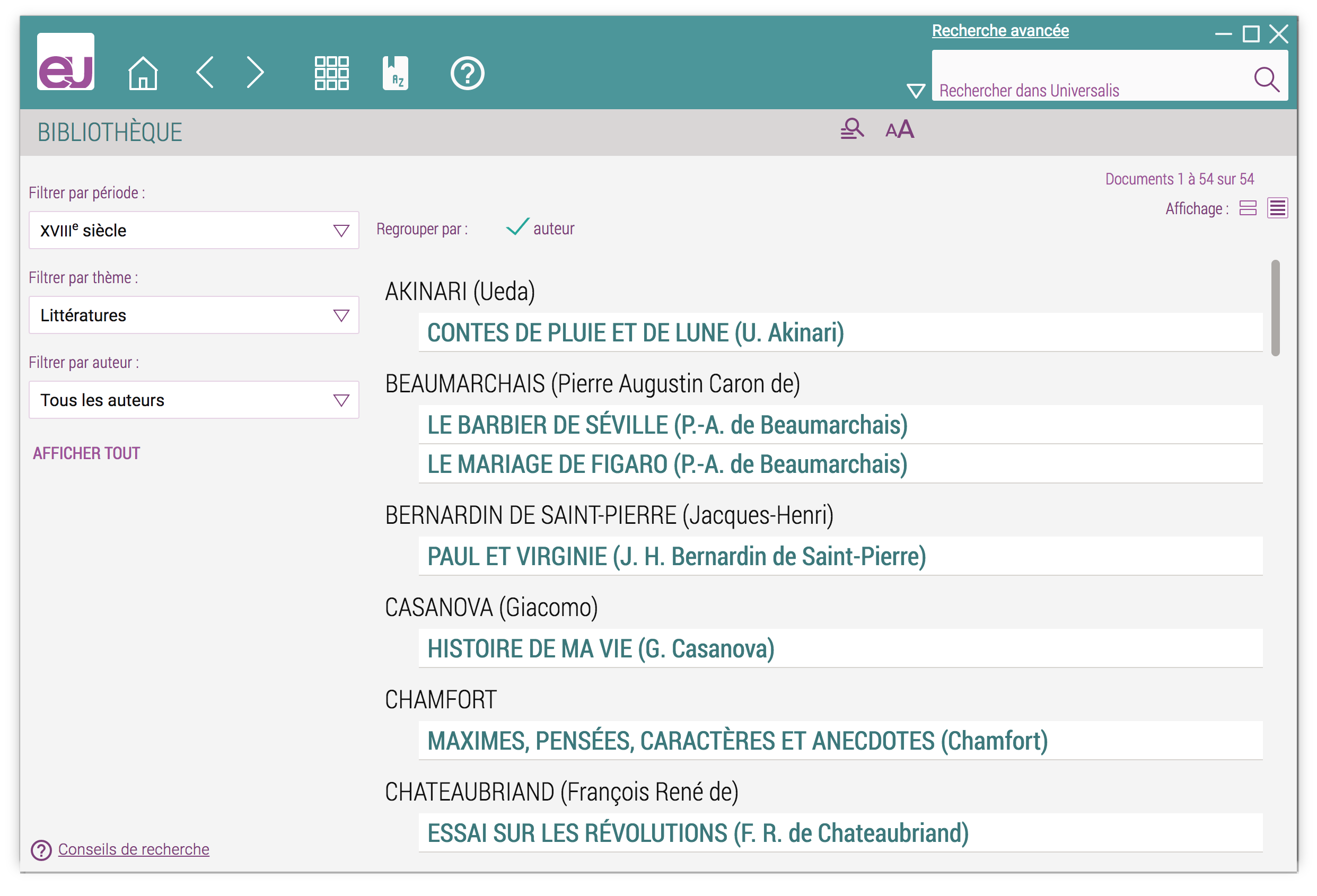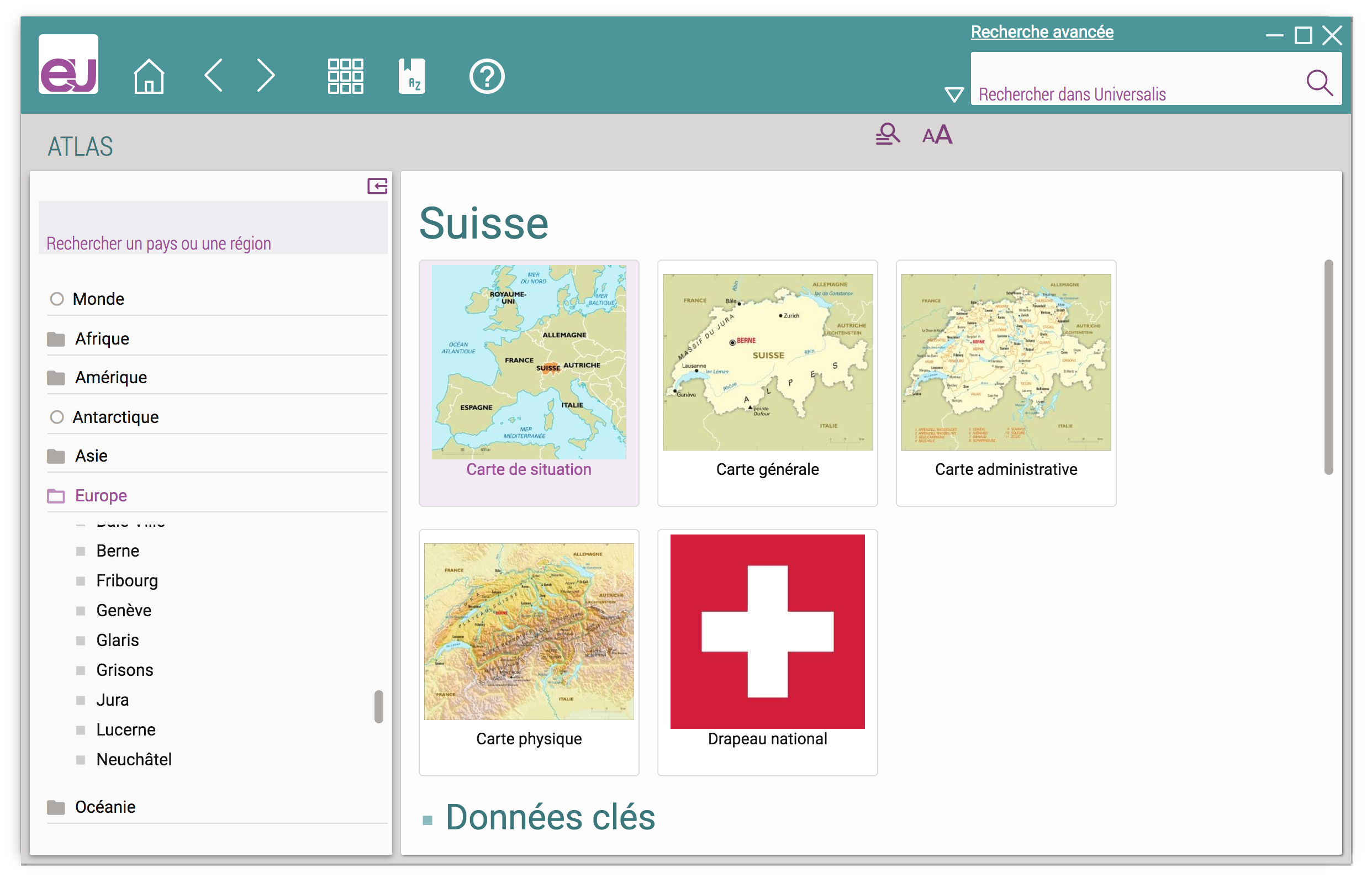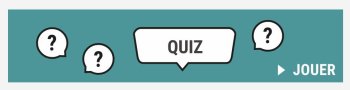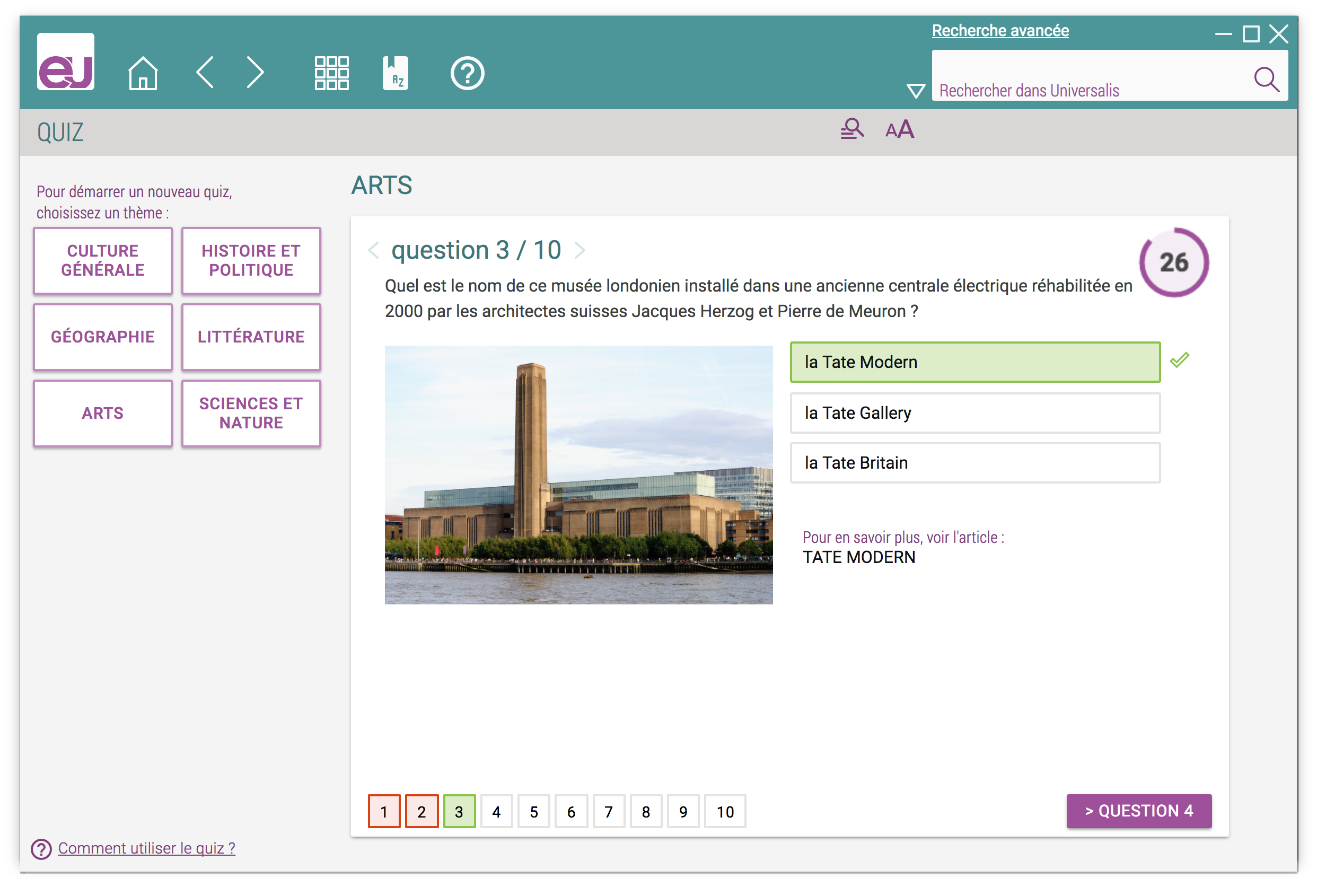Visite guidée d’Universalis
L’exemple suivant montre comment exploiter l’outil de recherche par mot clé et donne un aperçu des possibilités offertes par UNIVERSALIS 2019.
*Lancement de la recherche
Dans cet exemple, vous allez chercher des documents sur les neurosciences cognitives.
Commencez par saisir ce que vous recherchez dans la boîte de requête en haut de la page.
Dès que vous aurez saisi les trois premiers caractères, une liste de mots clés pouvant correspondre à votre recherche s’affiche sous la boîte de requête.
- Continuez à saisir votre requête : la liste de mots clés suggérés s’actualise instantanément
Dans la liste des mots clés se trouve celui qui vous intéresse pour cette recherche : NEUROSCIENCES COGNITIVES.
**Résultats avec l’index
En cliquant sur ce mot clé, vous obtenez les documents relatifs à celui-ci.
- Le mot clé que vous aviez choisi dans la liste de suggestions est sélectionné ici dans la colonne de droite. Cette colonne présente également la liste complète des mots clés pouvant répondre à votre requête.
- La liste des documents peut comporter des articles et des médias. Ces documents sont présentés en deux listes distinctes, sous les onglets articles et médias, comme dans l’exemple précédent.
- Il suffit de cliquer sur un des onglets pour passer d’une liste à l’autre.
La recherche que vous venez d’effectuer a été faite à partir de l’index d’Encyclopædia Universalis. Vous allez maintenant effectuer une recherche qui vous donnera, en plus des résultats obtenus avec l’index, les résultats de la recherche en texte intégral
**Recherche en texte intégral
Dans l’exemple suivant, vous allez effectuer une recherche sur les jeux Olympiques.
- Dans la boîte de requête située sur la page d’accueil ou en haut de l’écran sur les autres pages, saisissez jeux olympiques puis cliquez sur le bouton chercher ? (icône loupe) ou appuyez sur la touche Entrée.
- La page de re ?sultats qui s’affiche propose alors les re ?sultats de la recherche en texte inte ?gral, c’est-a ?-dire tous les documents – articles, me ?dias ou e ?ve ?nements – dans lesquels se trouve le terme que vous avez saisi.
- La liste de re ?sultats affiche ?e dans la zone principale de la page pre ?sente les documents dans lesquels se trouve au moins une occurrence du terme jeux Olympiques.
La page de re ?sultats pre ?sente les mots cle ?s (index) re ?pondant a ? votre reque ?te, comme dans la recherche de l’exemple pre ?ce ?dent.
- La liste des documents ge ?ne ?re ?e par une recherche en texte inte ?gral peut comporter des articles, des me ?dias et des e ?ve ?nements. Ces documents sont pre ?sente ?s en trois listes distinctes, sous les onglets « articles », « me ?dias » et « e ?ve ?nements ».
- Il suffit de cliquer sur un des onglets pour passer d’une liste a ? l’autre.
Par de ?faut, l’onglet « articles », pre ?sentant les articles re ?pondant a ? la reque ?te, est affiche ?. Lorsque la liste des re ?sultats comporte plus de 100 documents, ils sont affiche ?s a ? raison de 100 documents par page de re ?sultats. Pour passer d’une page a ? l’autre, il suffit de cliquer sur le nume ?ro de la page de ?sire ?e dans la zone de pagination, en haut a ? droite de la liste de re ?sultats.
***Options d’affichage
Par de ?faut, la liste des articles pre ?sente, pour chaque article, son titre, son (ou ses) auteur(s) et un court extrait qui permet de situer le terme que vous cherchez dans le contexte de l’article, comme cela est pre ?sente ? dans l’exemple de la page pre ?ce ?dente.
Vous avez e ?galement la possibilite ? d’afficher les re ?sultats sous la forme d’une liste compacte ne pre ?sentant que les titres des articles.
Vous pouvez basculer d’un mode d’affichage a ? l’autre en utilisant les boutons affiche ?s en haut de la liste :
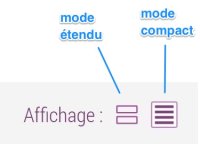
**Affichage de l’article
- Pour consulter un article, cliquez sur son titre ou sur le lien LIRE LA SUITE associe ?. Se ?lectionnez par exemple l’article JEUX OLYMPIQUES, Gre ?ce antique .
La page article est divise ?e en plusieurs colonnes :
• la colonne de gauche pre ?sente le sommaire de l’article,
• la colonne de droite pre ?sente la liste des me ?dias,
• la partie centrale est la zone de consultation de l’article.
A ? l’exception des notices (textes courts), chaque article de ?bute par une prise de vue (re ?sume ? et introduction de l’article).
Lorsque la construction de l’article l’exige, le texte est hie ?rarchise ? en plusieurs chapitres et sous-chapitres (4 niveaux).
Les me ?dias sont directement inte ?gre ?s dans le corps de l’article la ? ou ? ils illustrent et comple ?tent le texte de celui-ci.
- Cliquez sur le bouton SOMMAIRE en haut de la page afin de faire apparai ?tre le sommaire de l’article.
***Le sommaire de l’article
- Dans la colonne de gauche, cliquez sur un e ?le ?ment du sommaire pour aller directement au chapitre correspondant dans l’article. Vous pouvez e ?galement faire de ?filer le sommaire ou faire de ?filer l’article en faisant glisser les barres de de ?filement place ?es a ? droite de chaque zone.
***Les me ?dias de l’article
- Dans la colonne de droite, cliquez sur la vignette d’un me ?dia pour aller directement a ? l’endroit de l’article ou ? ce me ?dia est re ?fe ?rence ?.
***Les auteurs de l’article
Sous le titre de l’article se trouve la liste des auteurs de l’article. Il est possible de cliquer sur chaque nom d’auteur. Dans cet exemple, l’article n’a qu’un auteur.
- Cliquez sur le nom de l’auteur.
La fene ?tre « Auteurs de l’article » s’affiche. Elle donne, pour chaque auteur de l’article, ses titres et fonctions et la liste de ses contributions a ? l’Encyclopædia Universalis. L’auteur que vous avez se ?lectionne ? apparai ?t en surbrillance dans la liste situe ?e a ? gauche de la fene ?tre. La liste de ses contributions apparai ?t a ? droite.
Dans la colonne de droite de la fene ?tre « Auteurs de l’article », vous pouvez se ?lectionner un article en cliquant sur son titre afin de l’afficher.
***Les sources bibliographiques
Toutes les indications ne ?cessaires (nom de l’auteur, titre, e ?diteur, anne ?e de parution) sont mentionne ?es. Il est donc souvent facile de rechercher ces ouvrages, de les consulter en bibliothe ?que, de les acque ?rir en librairie. Ils figurent parmi les ouvrages majeurs de chaque domaine et de chaque sujet.
Les sources bibliographiques sont pre ?sente ?es a ? la fin de l’article.
***Consultation des me ?dias de l’article
Depuis l’article, vous pouvez acce ?der aux me ?dias et les visualiser dans une nouvelle fene ?tre. Pour cela, il suffit de cliquer soit sur la vignette, soit sur le titre ou la le ?gende du me ?dia.
- Dans l’article, cliquez sur la vignette d’un me ?dia ou le titre du me ?dia.
Le me ?dia s’affiche dans une fene ?tre en superposition de l’article.
**Les fonctions lie ?es a ? l’article
La barre d’outils dispose ?e en haut de la page Article vous donne acce ?s a ? plusieurs fonctionnalite ?s :
***Imprimer l’article / exporter l’article en PDF
Lorsque vous cliquez sur l’ico ?ne « impression », une boi ?te de dialogue vous invite a ? pre ?ciser quels e ?le ?ments de l’article vous souhaitez imprimer : sommaire, informations sur les auteurs, article avec le texte seul ou le texte et les me ?dias, bibliographie, classification.
Vous pouvez e ?galement exporter l’article en PDF. La proce ?dure
est similaire a ? celle de l’impression : vous pouvez se ?lectionner les e ?le ?ments de l’article a ? exporter et, en modifiant la taille de caracte ?re de l’article affiche ?, vous modifierez la taille de caracte ?re dans l’article exporte ?.
***Mise en surbrillance du terme recherche ?
L’outil SURBRILLANCE, affiche ? en haut de l’article, vous permet de naviguer d’une occurrence du terme se ?lectionne ? a ? l’autre. Vous pouvez e ?galement de ?sactiver la surbrillance en cliquant sur la case a ? cocher, a ? gauche du libelle ? SURBRILLANCE.
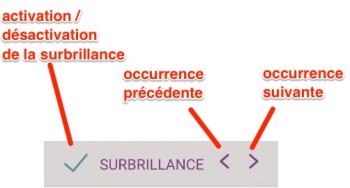
***La carte mentale de l’article
Carte mentale vous permet de naviguer dans le voisinage de l’article et d’e ?largir votre recherche sur les sujets connexes. Le bouton CARTE MENTALE, en haut a ? gauche de l’article, vous permet d’acce ?der a ? la carte mentale de l’article, qui s’affiche dans une nouvelle page.
Depuis cette page, vous pourrez naviguer dans le voisinage de l’article en cliquant sur un des titres d’articles pre ?sente ?s dans le graphe. Ce dernier est alors actualise ? pour vous pre ?senter la carte mentale de l’article se ?lectionne ?.
En cliquant sur le titre au centre du graphe, vous acce ?dez directement a ? l’article correspondant.
A ? tout moment, sur la page CARTE MENTALE, vous pouvez e ?galement acce ?der aux cartes mentales des articles que vous avez pre ?ce ?demment consulte ?s.
***Outils accessibles depuis une se ?lection de texte
Vous pouvez se ?lectionner un mot ou une portion de texte dans l’article :
• Un double-clic sur un mot permet de se ?lectionner ce mot.
• Un triple-clic sur du texte permet de se ?lectionner le paragraphe entier.
Lorsque le texte est se ?lectionne ?, faites un clic droit (si vous utilisez un e ?cran tactile, laissez le doigt appuye ?
sur la se ?lection).
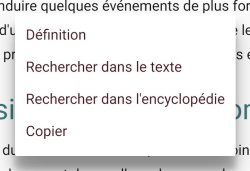
Un menu contextuel vous donne acce ?s a ? ces outils :
• acce ?s au dictionnaire pour de ?finir le terme se ?lectionne ? ;
• recherche du terme se ?lectionne ? dans l’article ;
• recherche du terme se ?lectionne ? dans l’encyclope ?die ;
• copie du texte se ?lectionne ? dans le presse-papier.
***Navigation dans l’article
Quand vous cliquez sur un niveau du sommaire, l’article se positionne automatiquement sur la partie choisie. La partie clique ?e dans le sommaire est alors surligne ?e.
Quand vous cliquez sur un me ?dia dans la colonne de droite, l’article se positionne automatiquement a ? l’endroit ou ? le me ?dia apparai ?t dans l’article.
**Retour a ? la page de re ?sultats
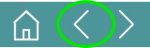
- Dans le bandeau supe ?rieur de la fene ?tre, cliquez sur le bouton « retour » afin de revenir a ? la page des re ?sultats.
- Sur la page de re ?sultats, cliquez sur l’onglet « me ?dias »
La liste des me ?dias correspondant a ? la recherche en texte inte ?gral dans les me ?dias (c’est-a ?-dire dans les titres et les le ?gendes des me ?dias) s’affiche sous l’onglet « me ?dias ». Les me ?dias sont pre ?sente ?s par de ?faut sous forme d’une galerie de vignettes, mais ils peuvent e ?tre aussi pre ?sente ?s sous forme de liste.
****Options d’affichage
- Cliquez sur l’option d’affichage LISTE, en haut a ? droite de la liste, pour afficher les me ?dias sous forme de liste.
***Repe ?res e ?ve ?nementiels
- Cliquez sur l’onglet « E ?ve ?nements ».
La page de re ?sultats vous pre ?sente la liste des e ?ve ?nements correspondant a ? votre recherche.
- Se ?lectionnez un e ?ve ?nement en cliquant sur son titre ou sur le lien LIRE LA SUITE qui lui est associe ?.
Le de ?tail de l’e ?ve ?nement est alors affiche ? dans la page REPE ?RES E ?VE ?NEMENTIELS. Les diffe ?rentes occurrences du terme recherche ? sont affiche ?es en surbrillance dans la page.
Sur cette page, vous pouvez affiner votre recherche en pre ?cisant une date de de ?but et/ou une date de fin. Vous pouvez e ?galement filtrer par pays et organisation en cochant les options souhaite ?es dans la colonne de gauche.
**Vie culturelle
- Dans le menu principal ou la page d’accueil, se ?lectionnez Vie culturelle.
Depuis cette page, vous aurez acce ?s a ? une se ?lection de plus de 900 articles sur des e ?ve ?nements artistiques de ces vingt dernie ?res anne ?es qui ont marque ? la litte ?rature, le the ?a ?tre, le cine ?ma, les arts plastiques et les sciences humaines. Vous pouvez filtrer les e ?ve ?nements par anne ?e et/ou par type d’e ?ve ?nement.
La liste des articles correspondant a ? cette recherche s’affiche a ? droite de la page.
Tout comme pour les listes d’articles dans les pages de re ?sultats de recherche par mot cle ?, les re ?sultats peuvent e ?tre affiche ?s selon deux modes d’affichage.
Voici par exemple, page suivante, la liste des re ?sultats pour la se ?lection de l’anne ?e 1999, dans le mode d’affichage par de ?faut.
Voici la me ?me page de re ?sultats, dans le mode d’affichage « compact » :
- Dans la 2e liste de ?roulante, se ?lectionnez « Pièces de théâtre ». Puis cochez l’option « metteur en scène » sur la ligne « Regrouper par ».
Dans la fene ?tre suivante, l’affichage est automatiquement mis a ? jour pour vous pre ?senter la liste des livres parus en 1999, regroupe ?s par auteur.
**Bibliothe ?que
- Dans le menu principal, se ?lectionnez Bibliothe ?que.
La Bibliothe ?que rassemble plus de 960 analyses d’œuvres e ?crites. Ces œuvres sont des textes litte ?raires, des traite ?s d’art, d’e ?conomie, de philosophie et de sciences humaines. La Bibliothe ?que est totalement relie ?e au corpus ge ?ne ?ral de l’encyclope ?die : tous les documents qu’elle regroupe sont donc e ?galement accessibles a ? partir de tous les outils de recherche d’UNIVERSALIS 2019.
- Vous pouvez effectuer une recherche dans la Bibliothe ?que en se ?lectionnant une pe ?riode, un the ?me ou un auteur. Vous pouvez affiner votre recherche en combinant les trois crite ?res.
Vous pouvez e ?galement regrouper la liste des re ?sultats par pe ?riode, par the ?me ou par auteur, selon les filtres de recherche que vous avez se ?lectionne ?s.
**Atlas
- Dans le menu principal, se ?lectionnez Atlas.
L’Atlas regroupe des cartes regroupe ?es par pays et par continent, ainsi que des donne ?es statistiques sur tous les pays et E ?tats souverains de la plane ?te. Il pre ?sente e ?galement les cartes des re ?gions ou provinces de certains pays.
***Affichage des cartes
- Cliquez sur la miniature d’une carte ou d’un drapeau pour l’afficher en plein e ?cran.
Le me ?dia est affiche ? par-dessus la page, dans la fene ?tre UNIVERSALIS 2019.
***Recherche dans la liste des toponymes
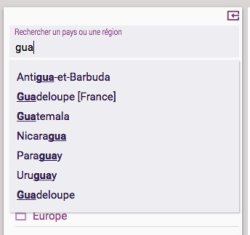
-* Dans la boi ?te de reque ?te affiche ?e dans la colonne de gauche, commencez a ? saisir le nom d’un pays ou d’une re ?gion.
De ?s que vous avez saisi 3 caracte ?res, la liste des toponymes correspondant a ? votre recherche s’affiche sous la boi ?te de reque ?te.
- Cliquez sur un des e ?le ?ments pour afficher la page de l’atlas correspondante.
**Quiz
Pour terminer cette visite guide ?e, nous vous proposons un petit quiz, que vous pourrez lancer soit en cliquant sur le bouton QUIZ sur la page d’accueil, soit en se ?lectionnant Quiz dans le menu principal.
Les questions sont re ?parties en diffe ?rents the ?mes : Culture ge ?ne ?rale, Histoire et politique, Ge ?ographie, Litte ?rature, Arts, Sciences et nature.
Chaque quiz propose dix questions avec, pour chacune, trois propositions.
- Se ?lectionnez votre re ?ponse en cliquant sur l’intitule ? correspondant.
Pour chaque question, vous disposez de 30 secondes pour se ?lectionner une re ?ponse.
La bonne re ?ponse sera imme ?diatement affiche ?e et vous aurez alors acce ?s a ? un article directement lie ? a ? la question. Depuis l’article, vous pourrez facilement revenir au Quiz en cliquant sur le bouton RETOUR AU QUIZ qui sera affiche ? en haut de la page de l’article.
En bas de la page, les questions auxquelles vous avez de ?ja ? re ?pondu se colorent, en vert si vous avez re ?pondu correctement, en rouge dans le cas contraire.
A ? tout moment, vous pouvez revenir en arrie ?re dans le quiz pour revoir une question et acce ?der a ? l’article correspondant, mais vous ne pouvez plus modifier votre re ?ponse.