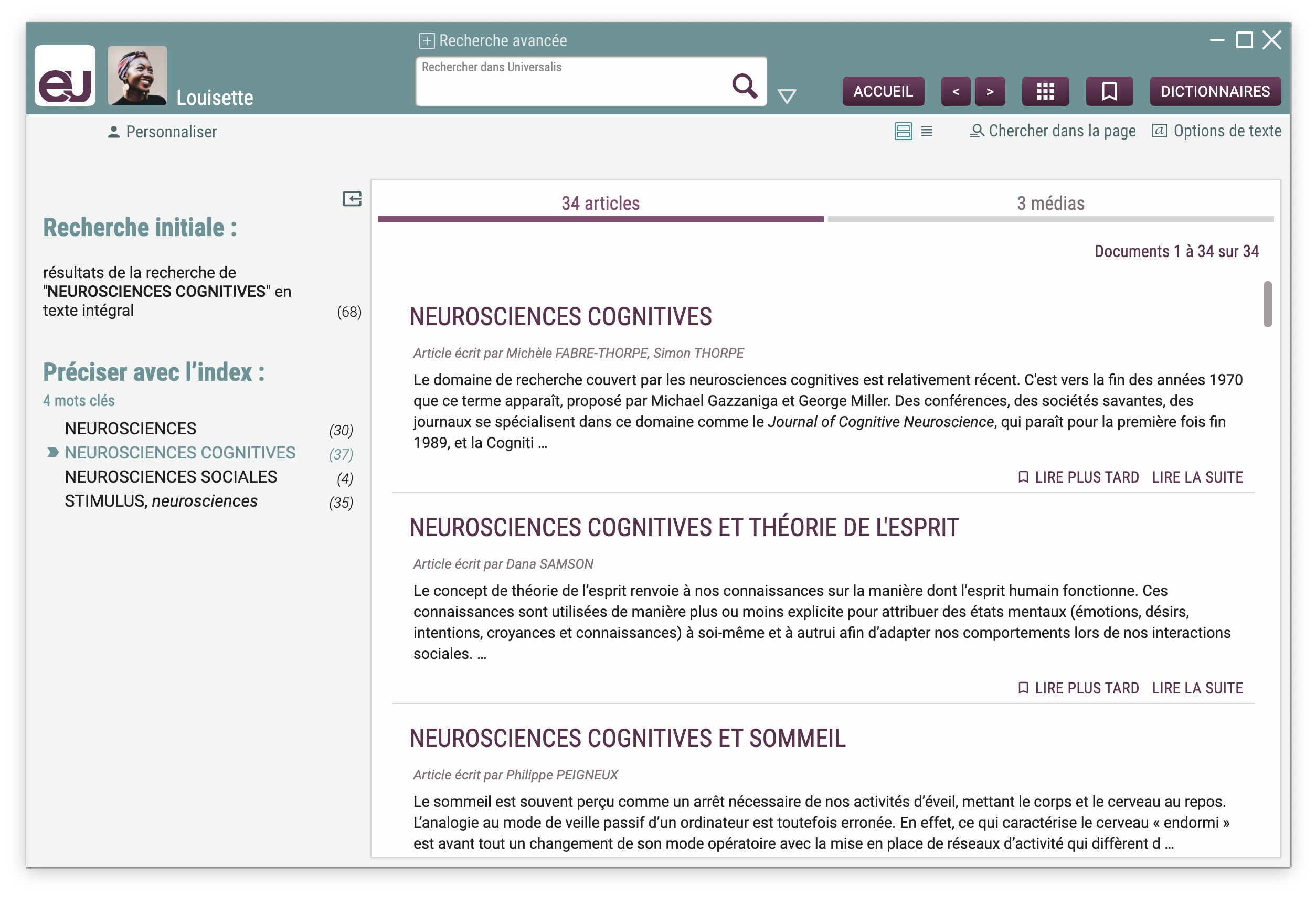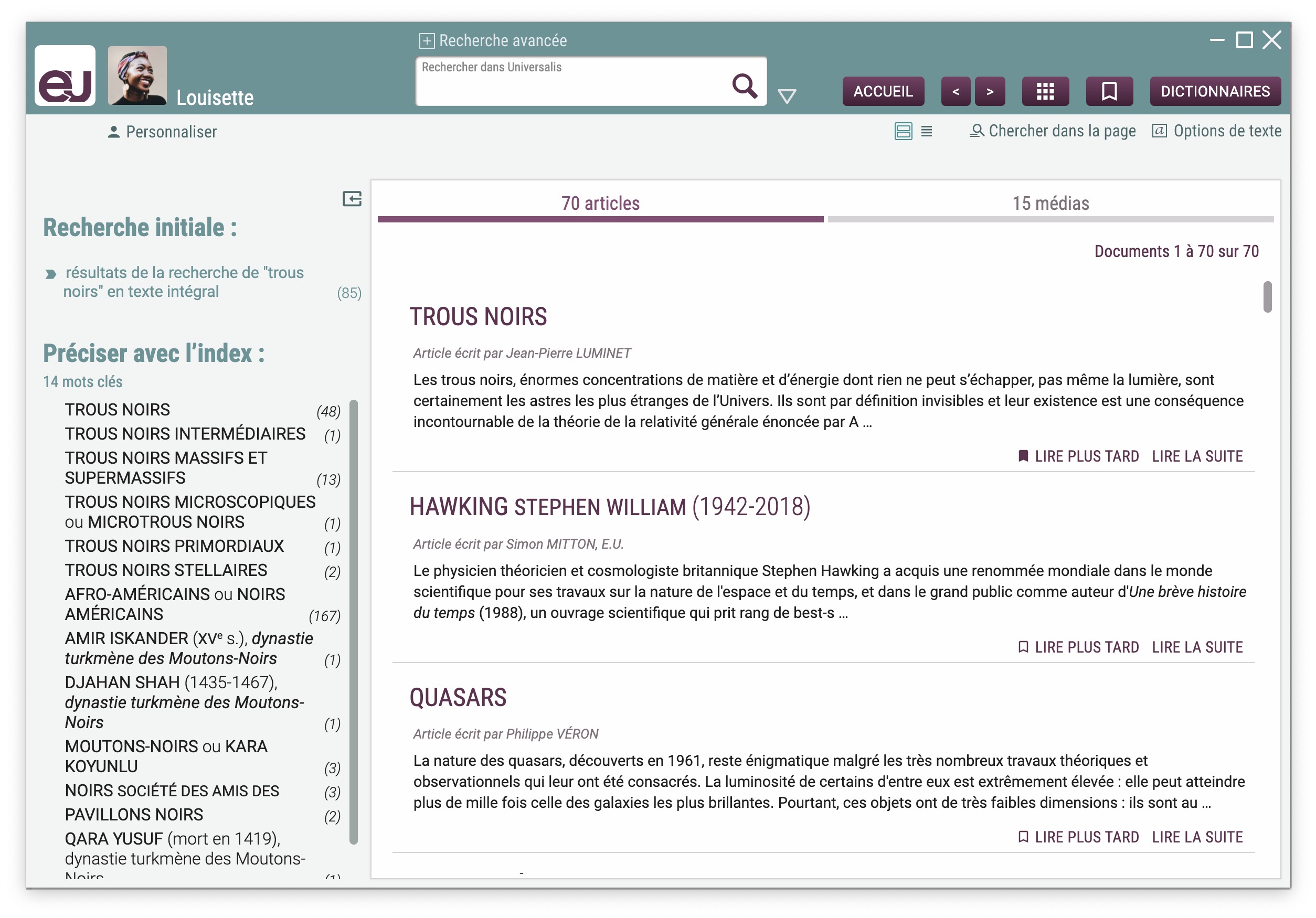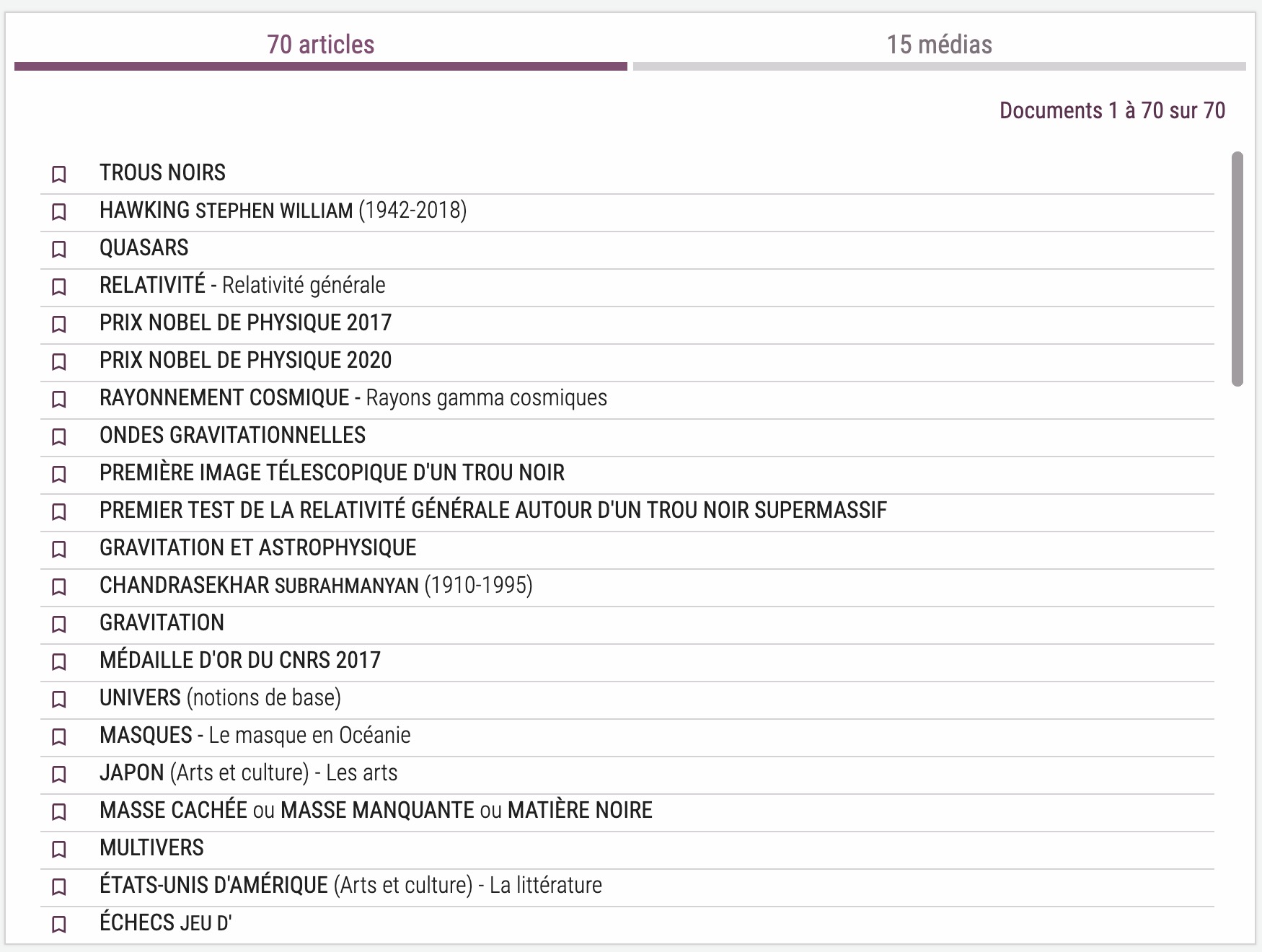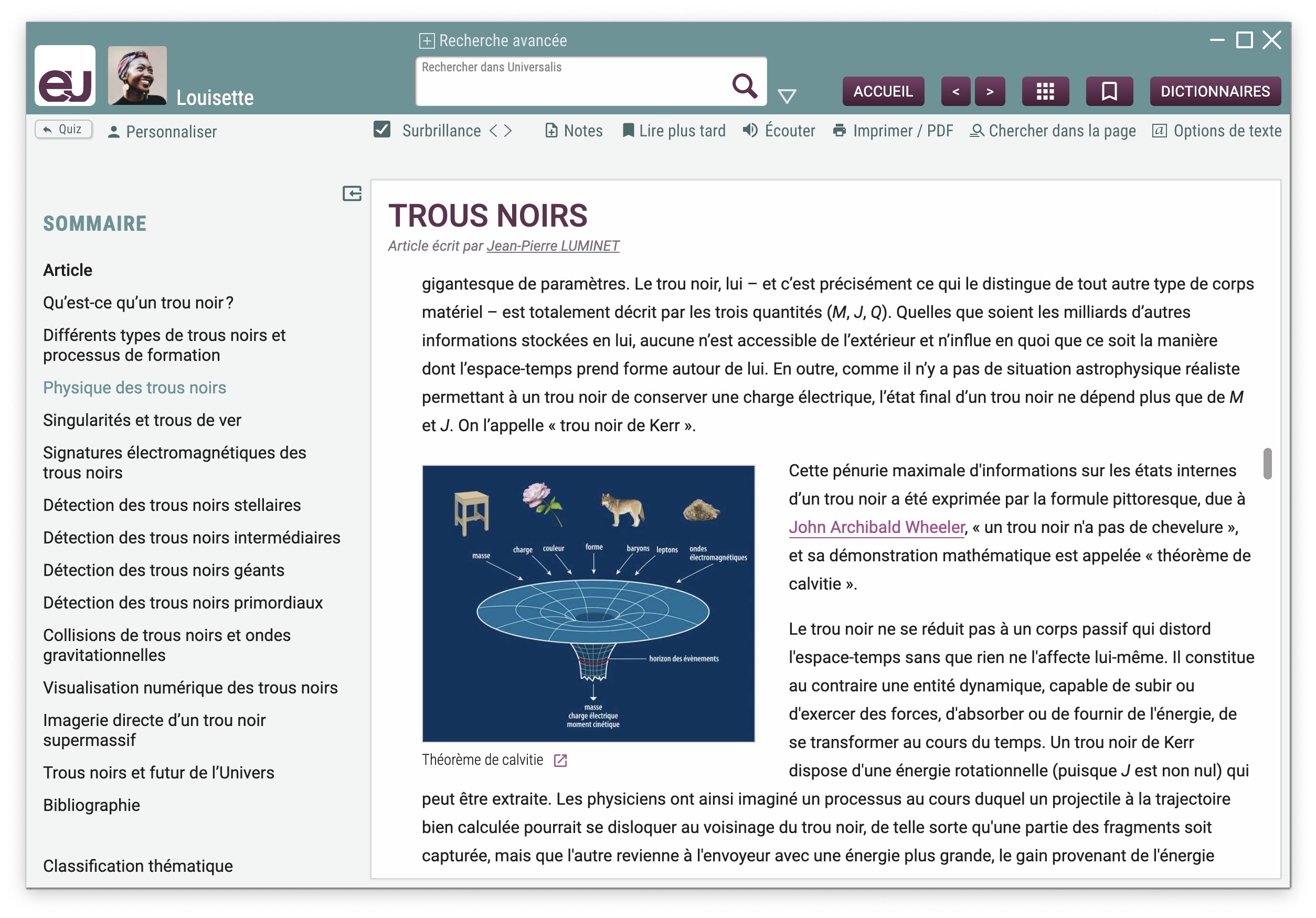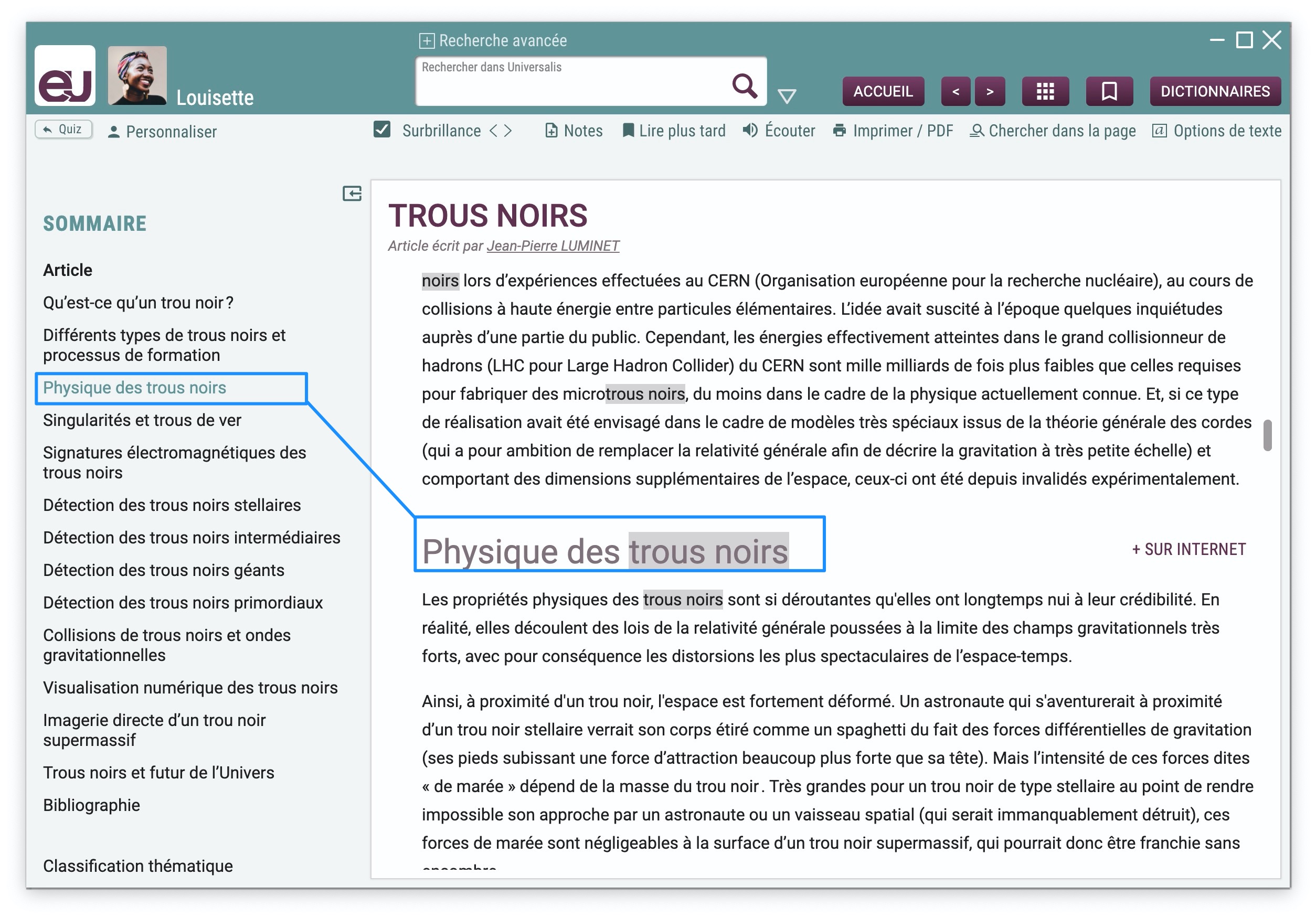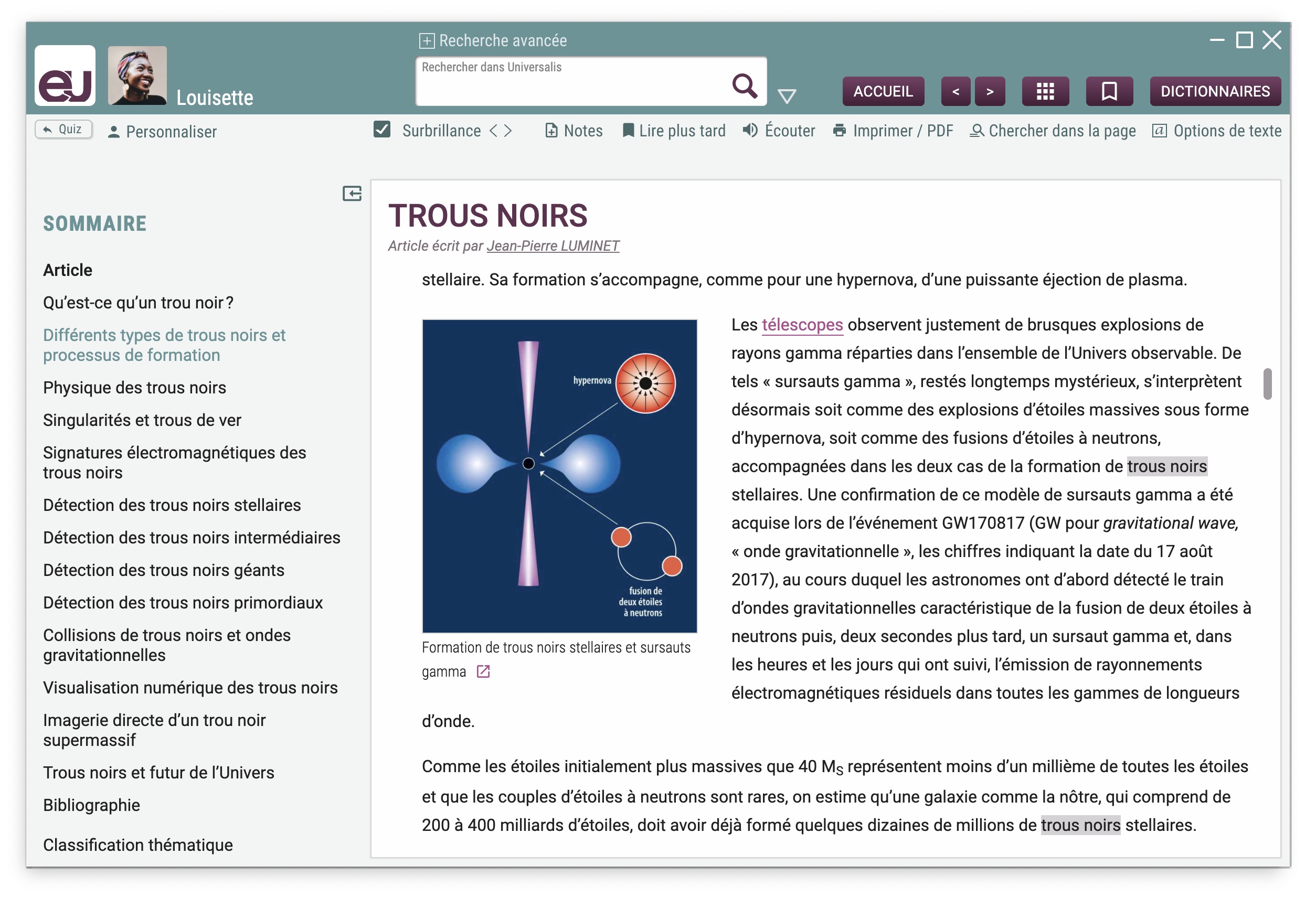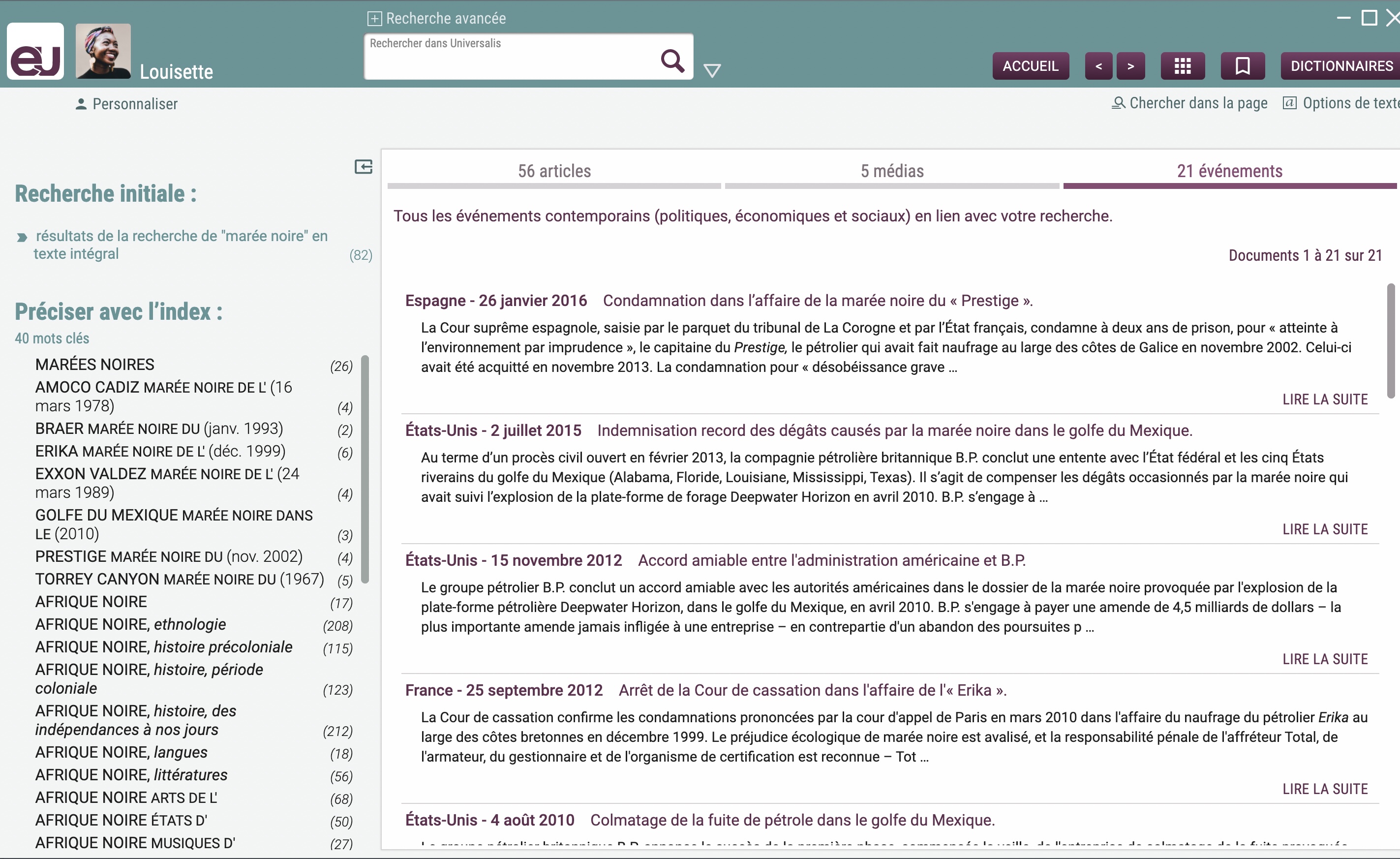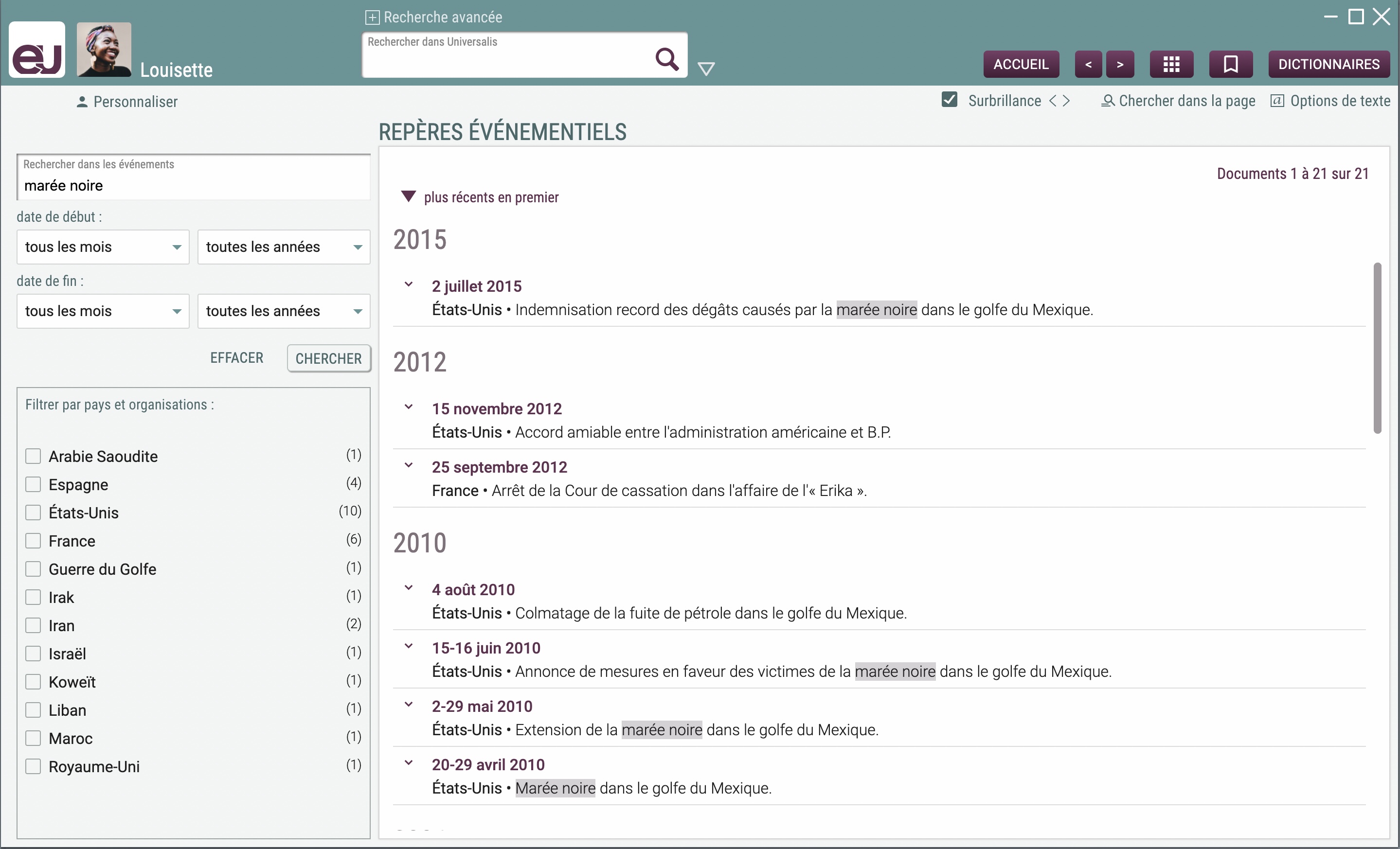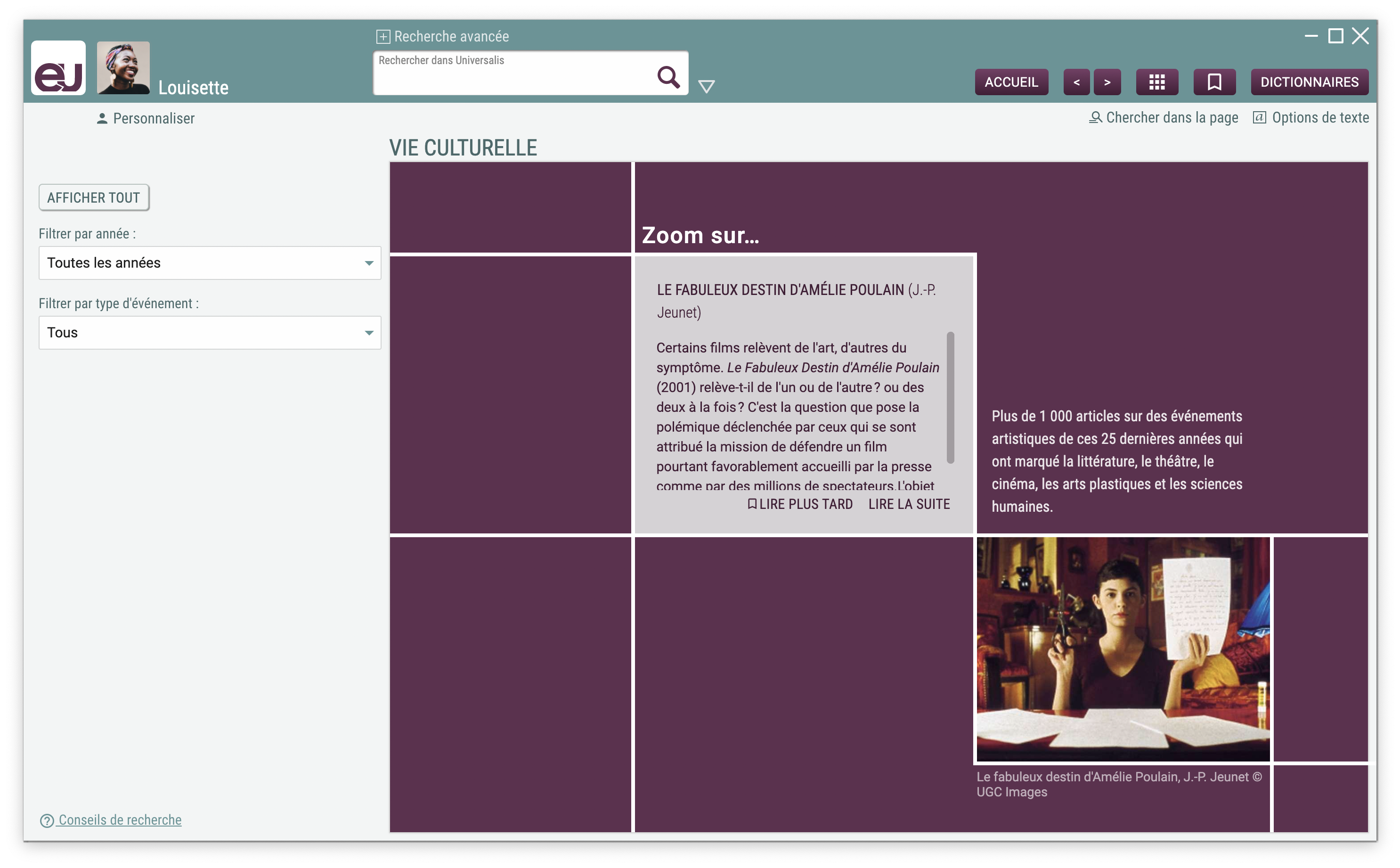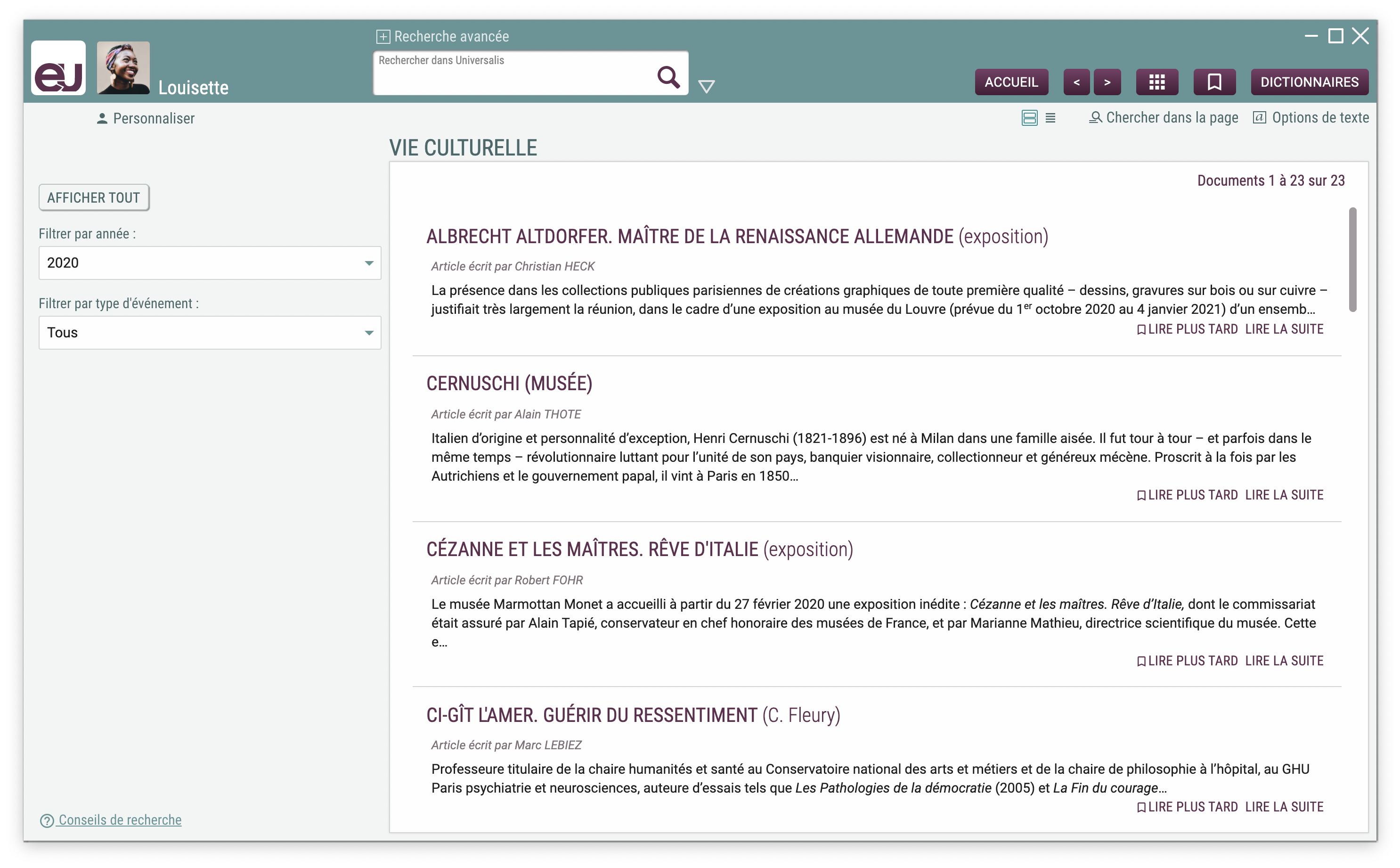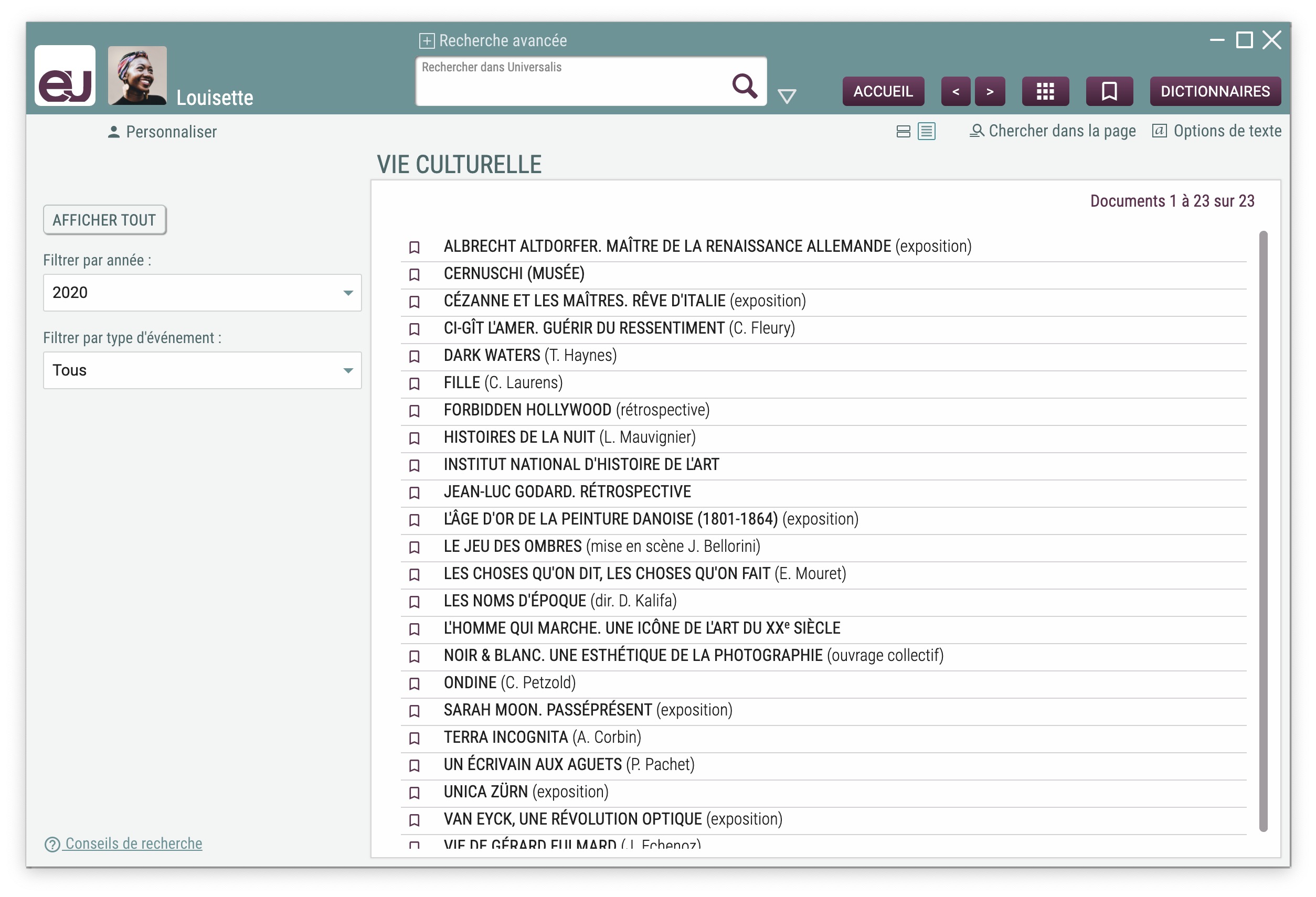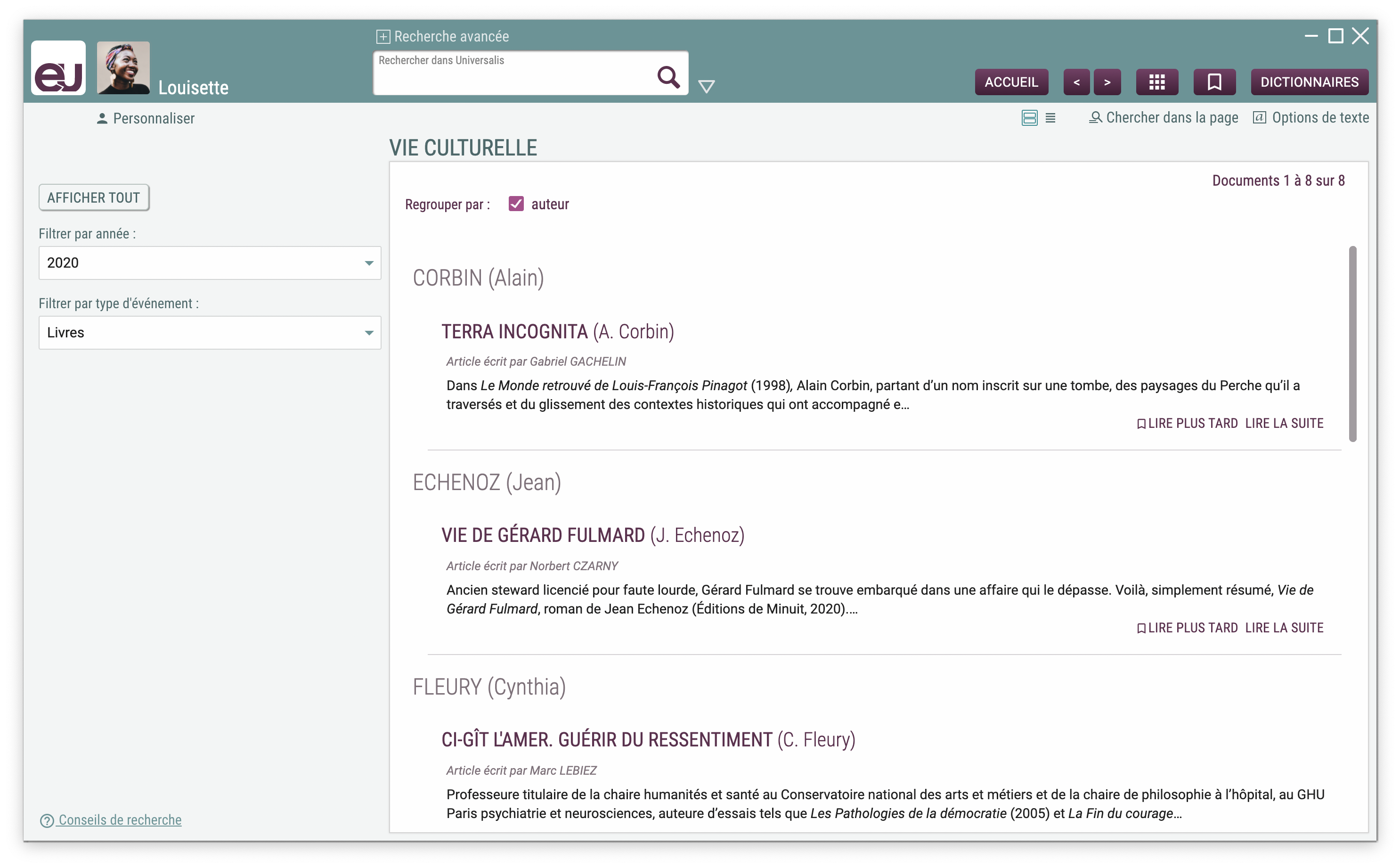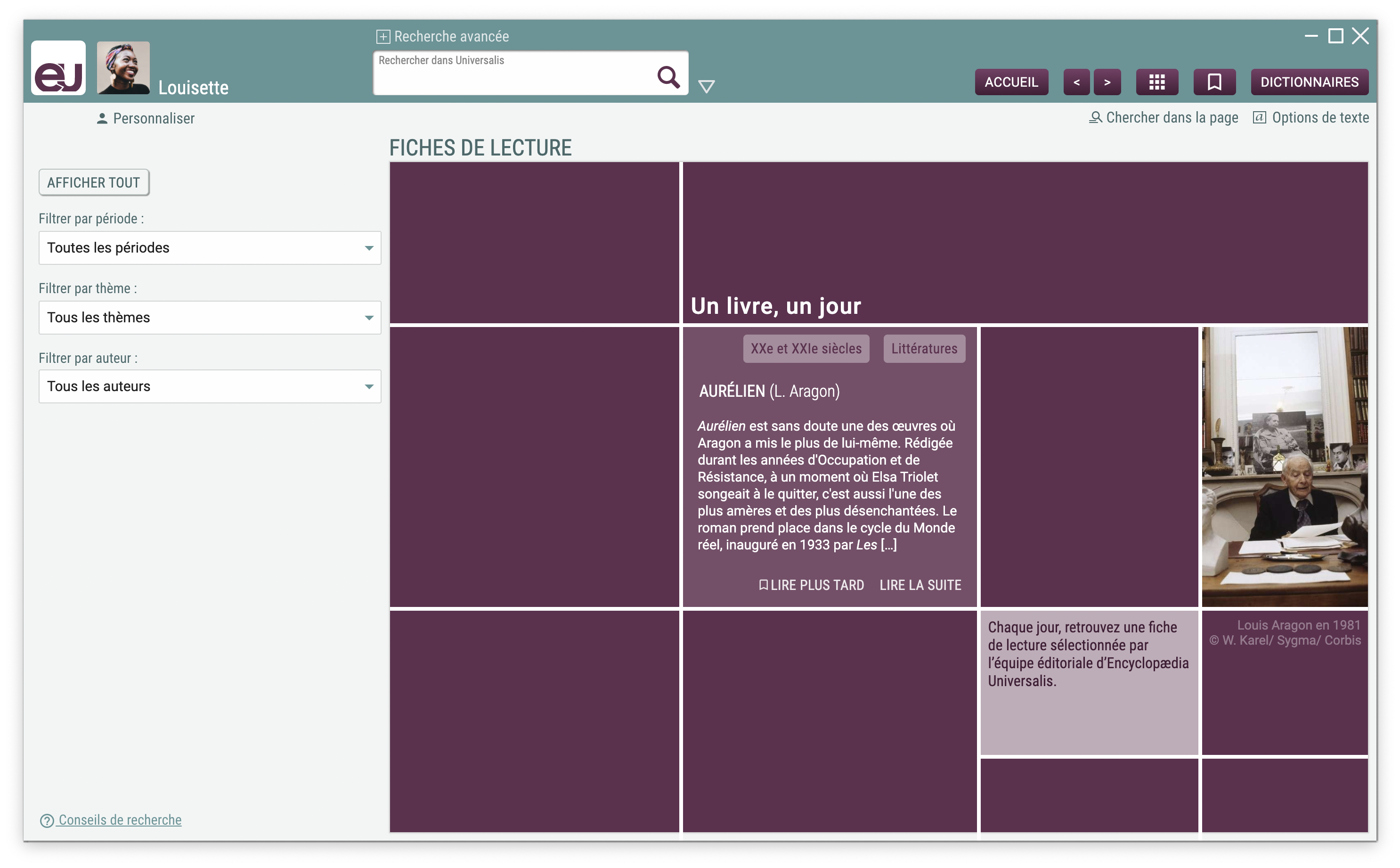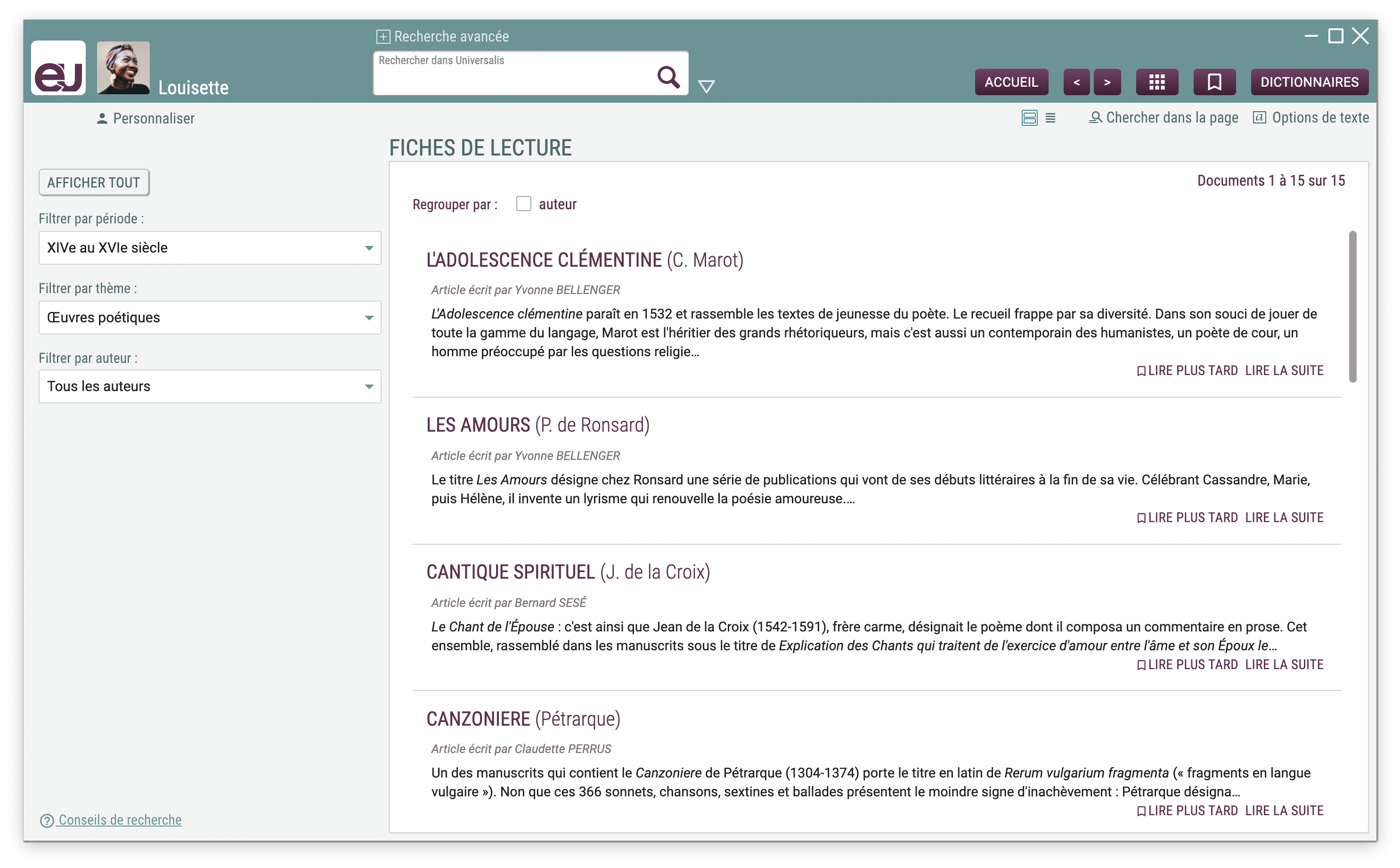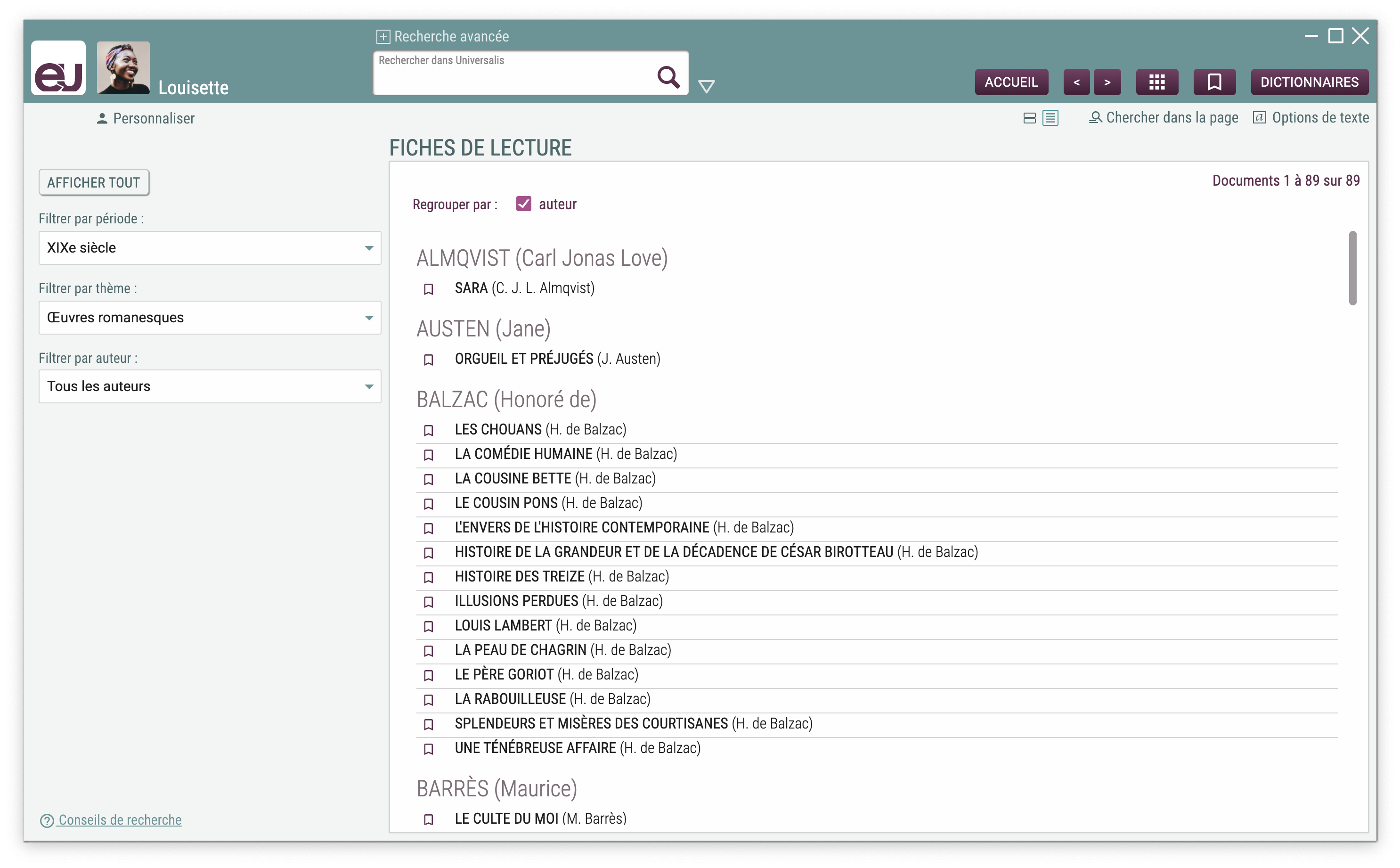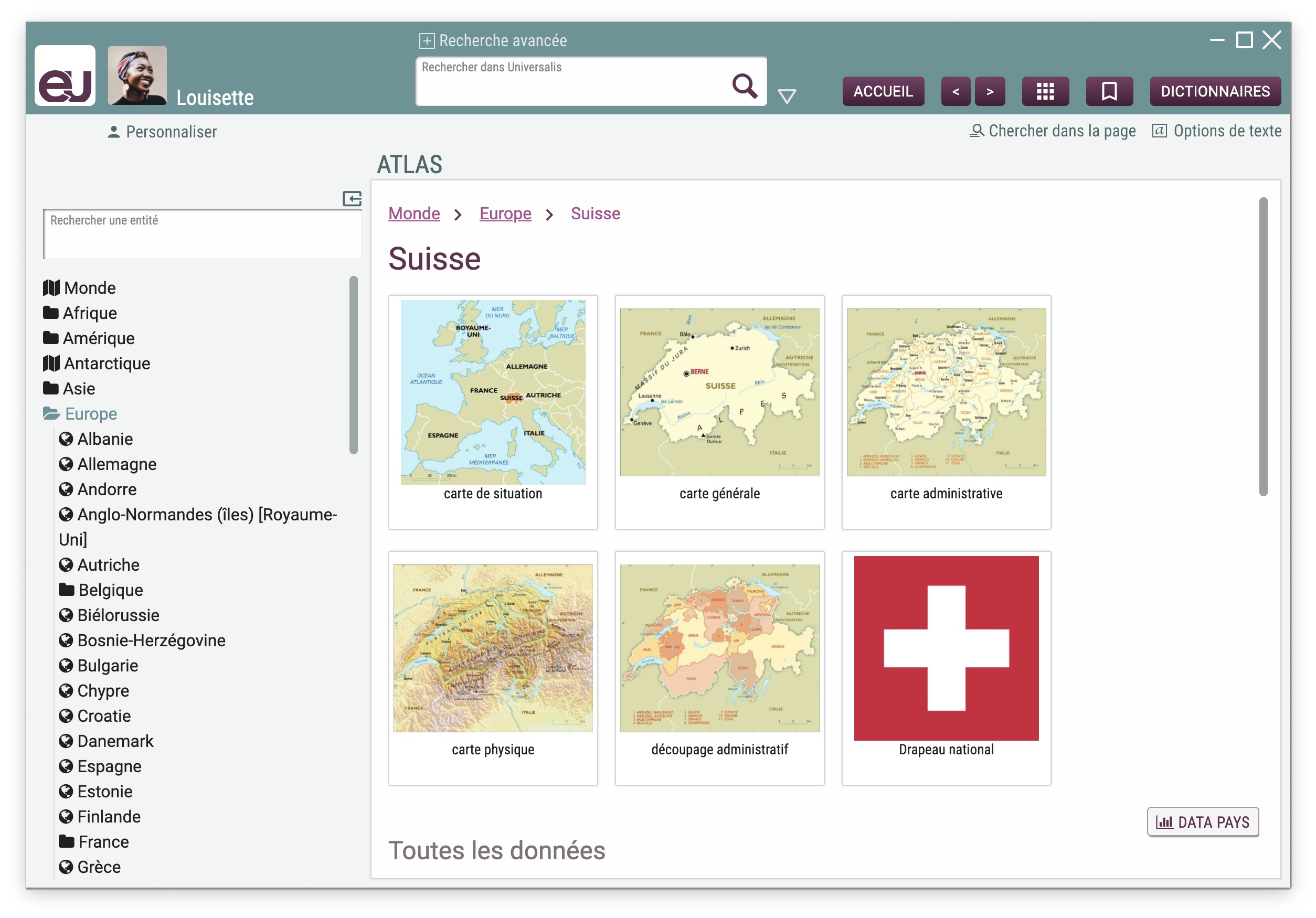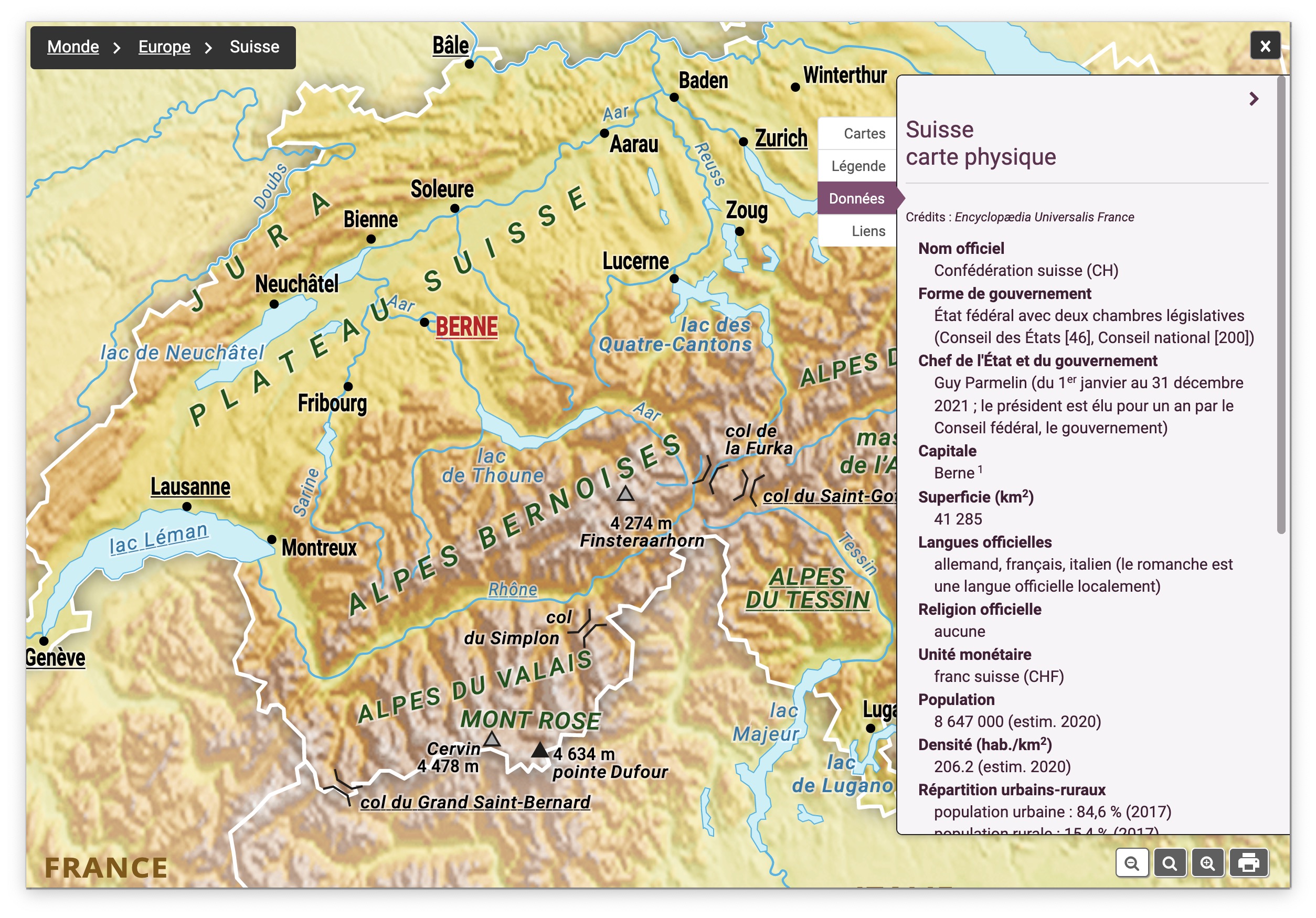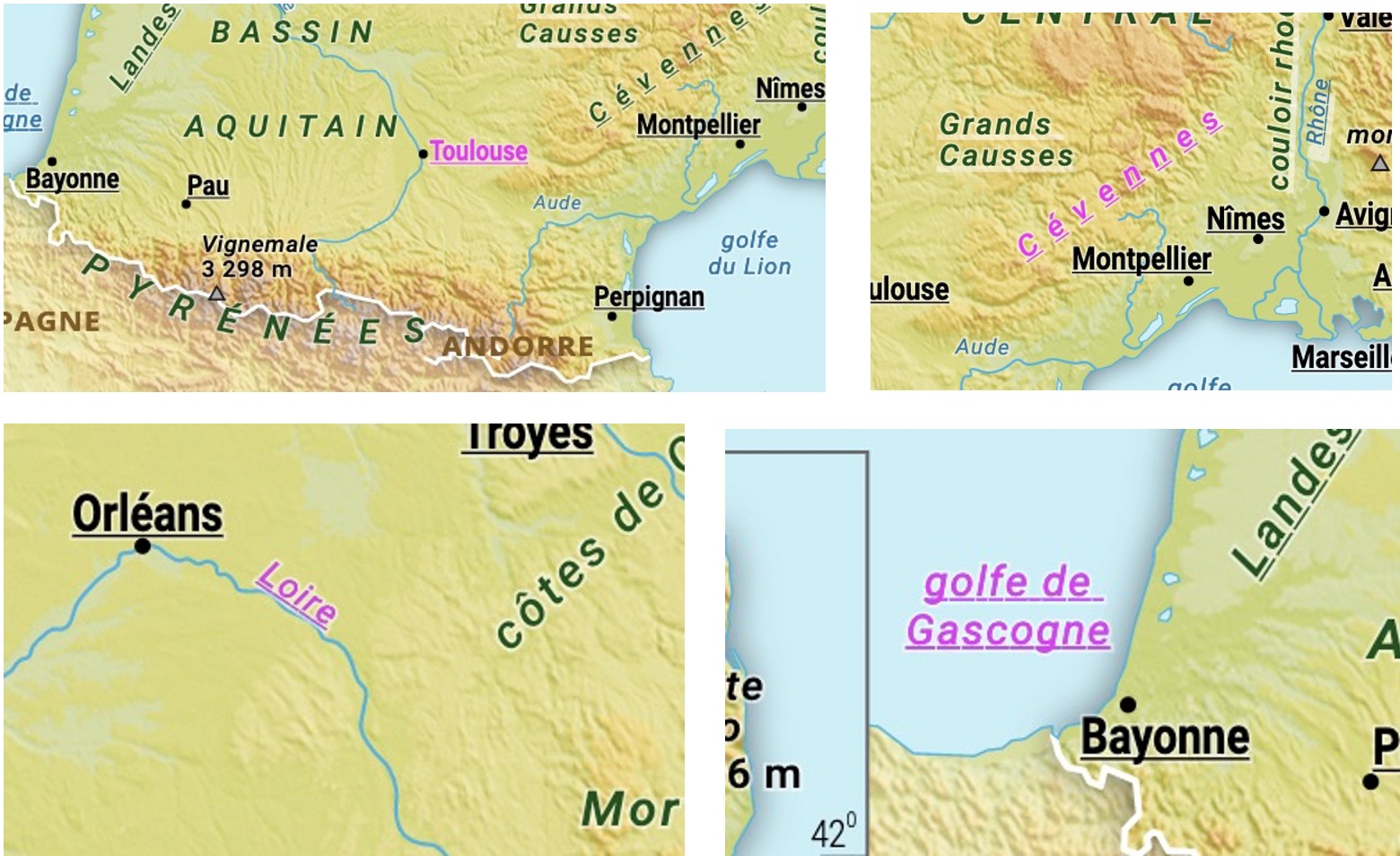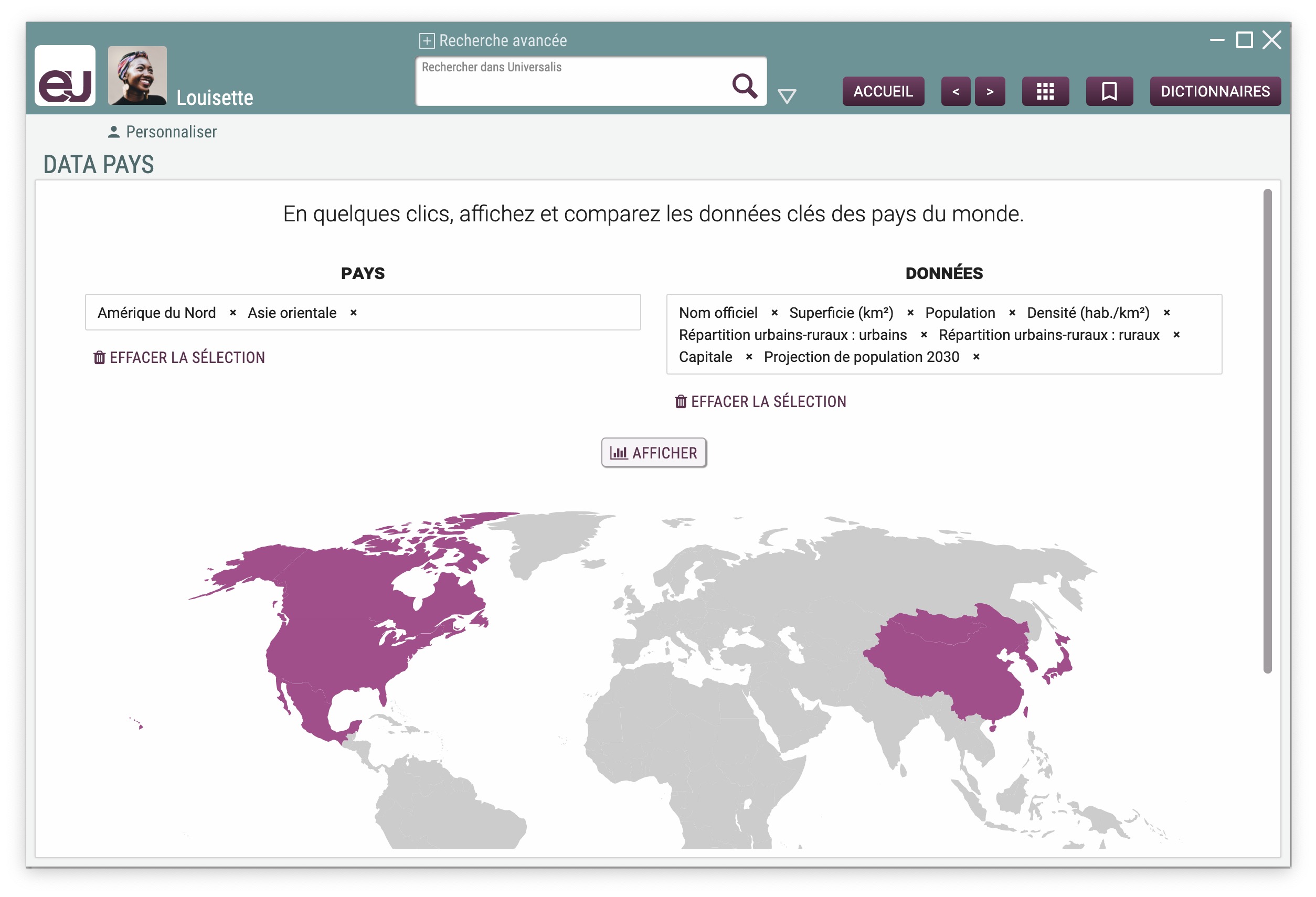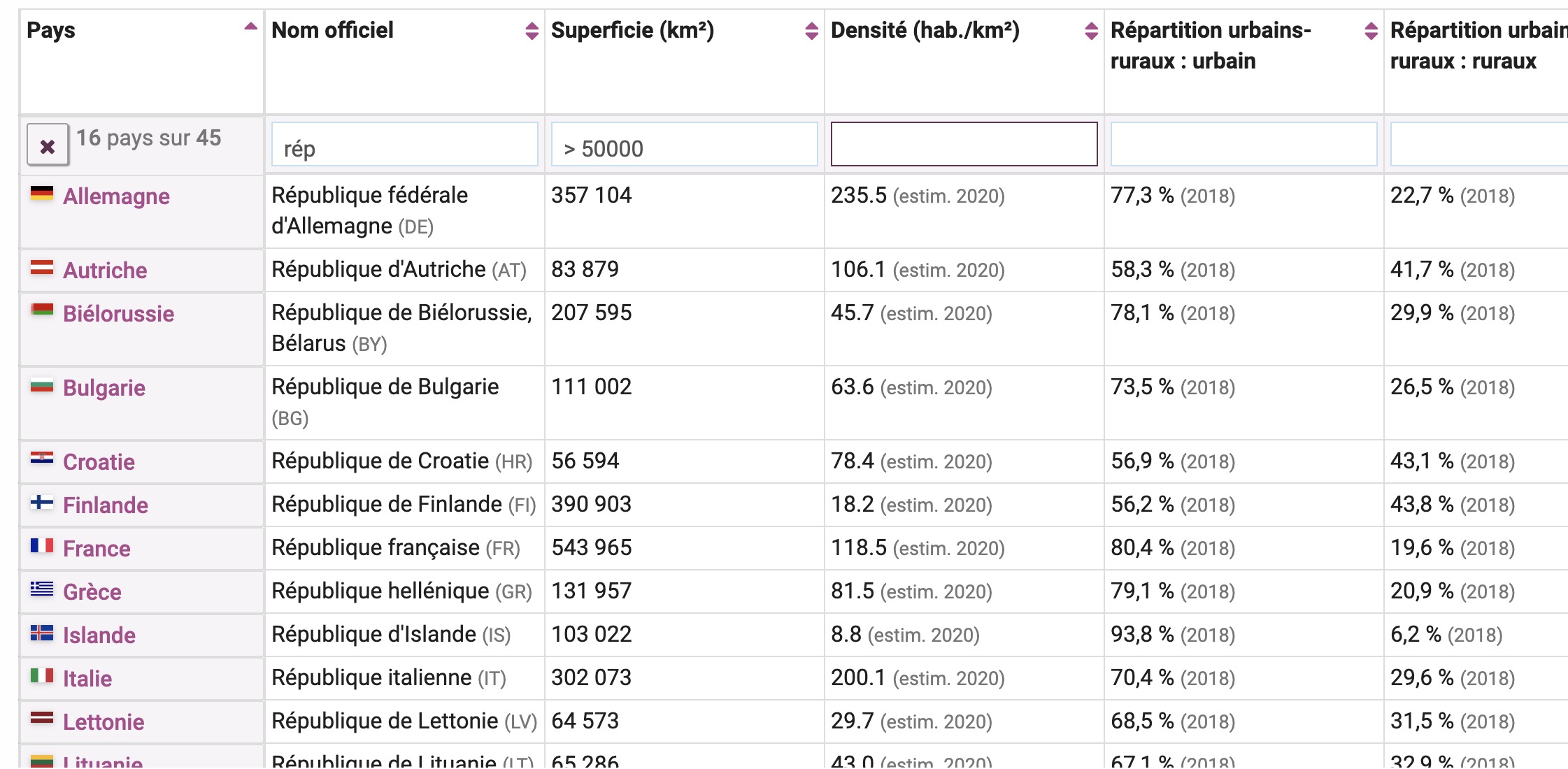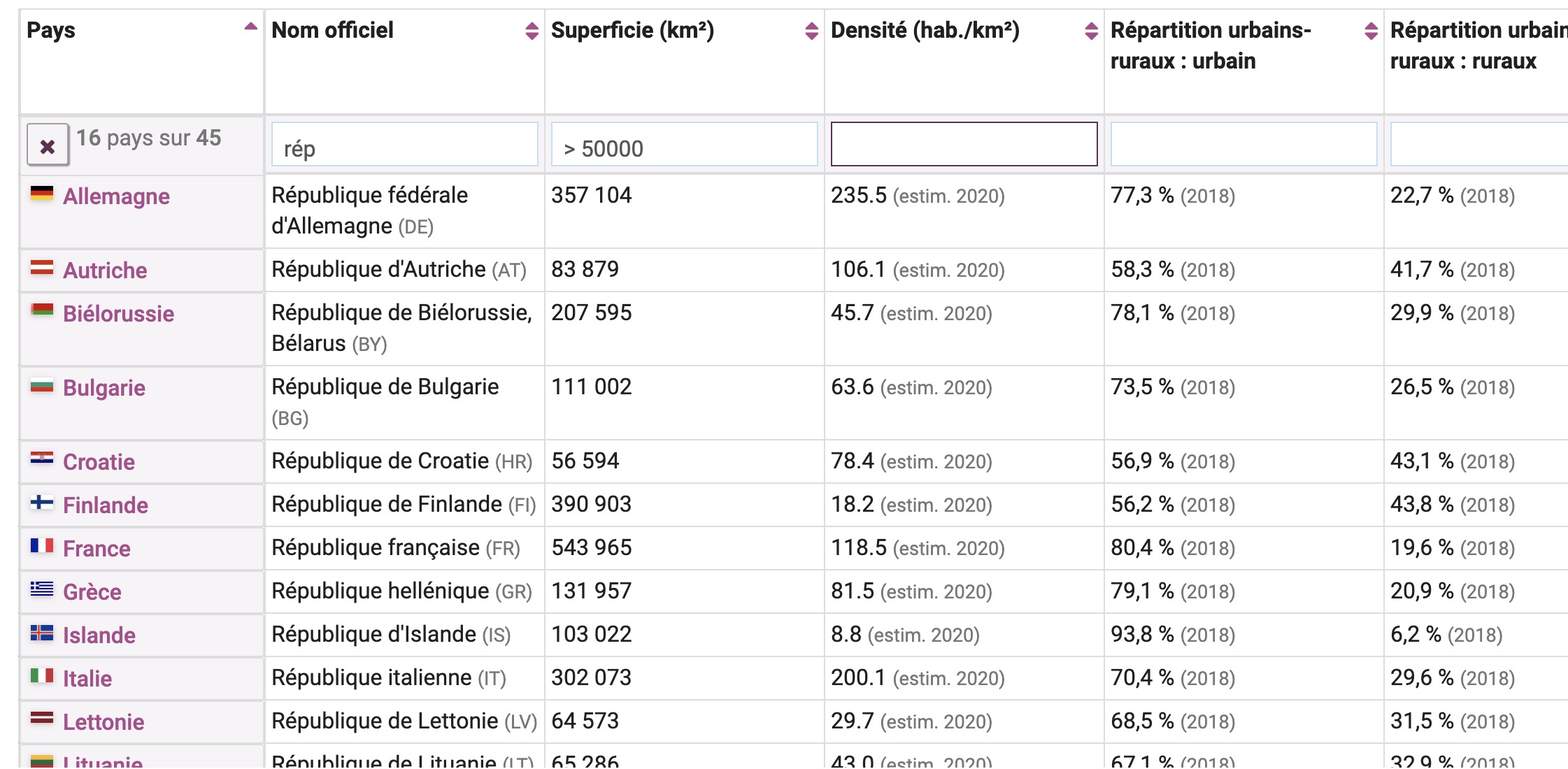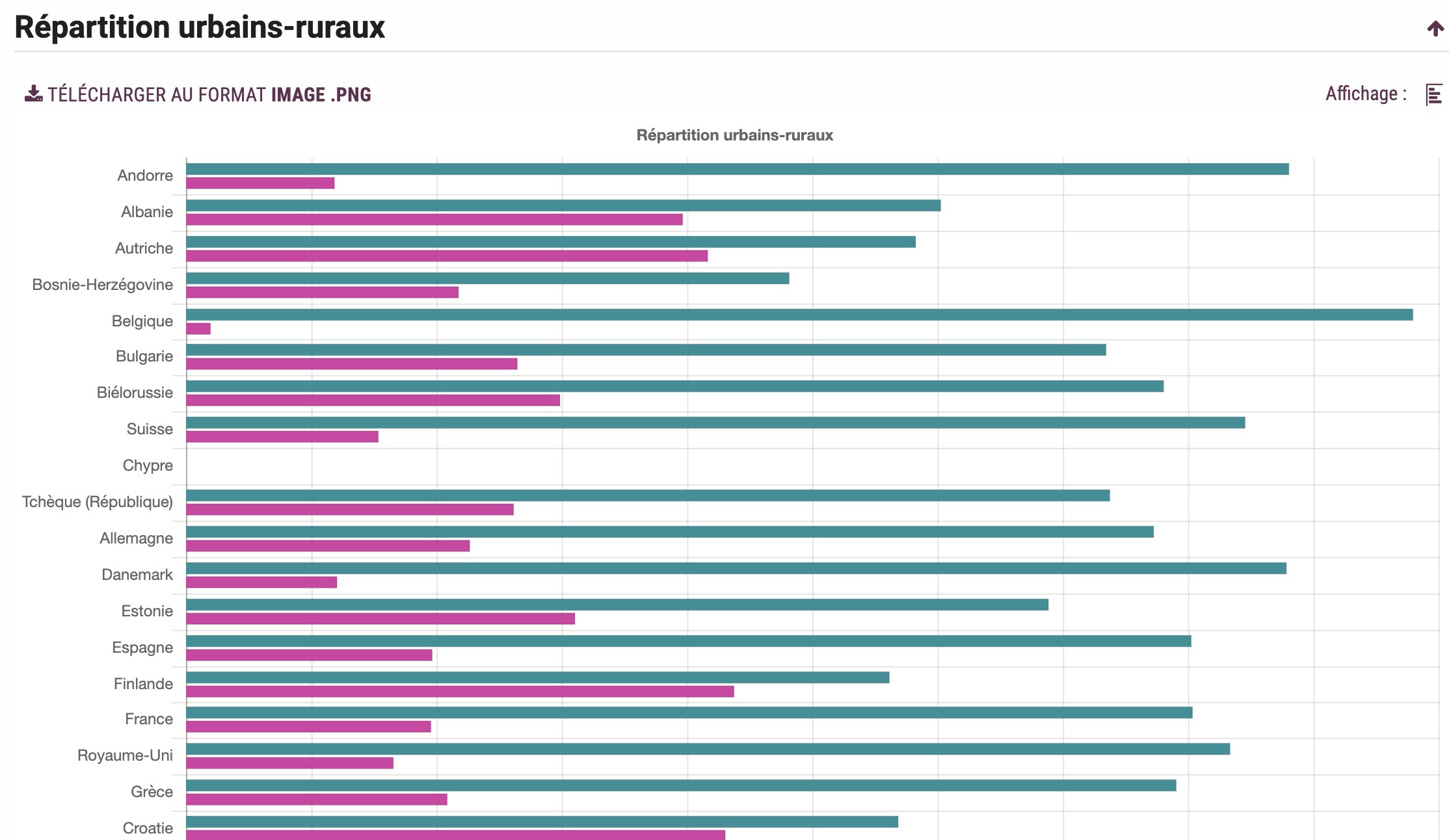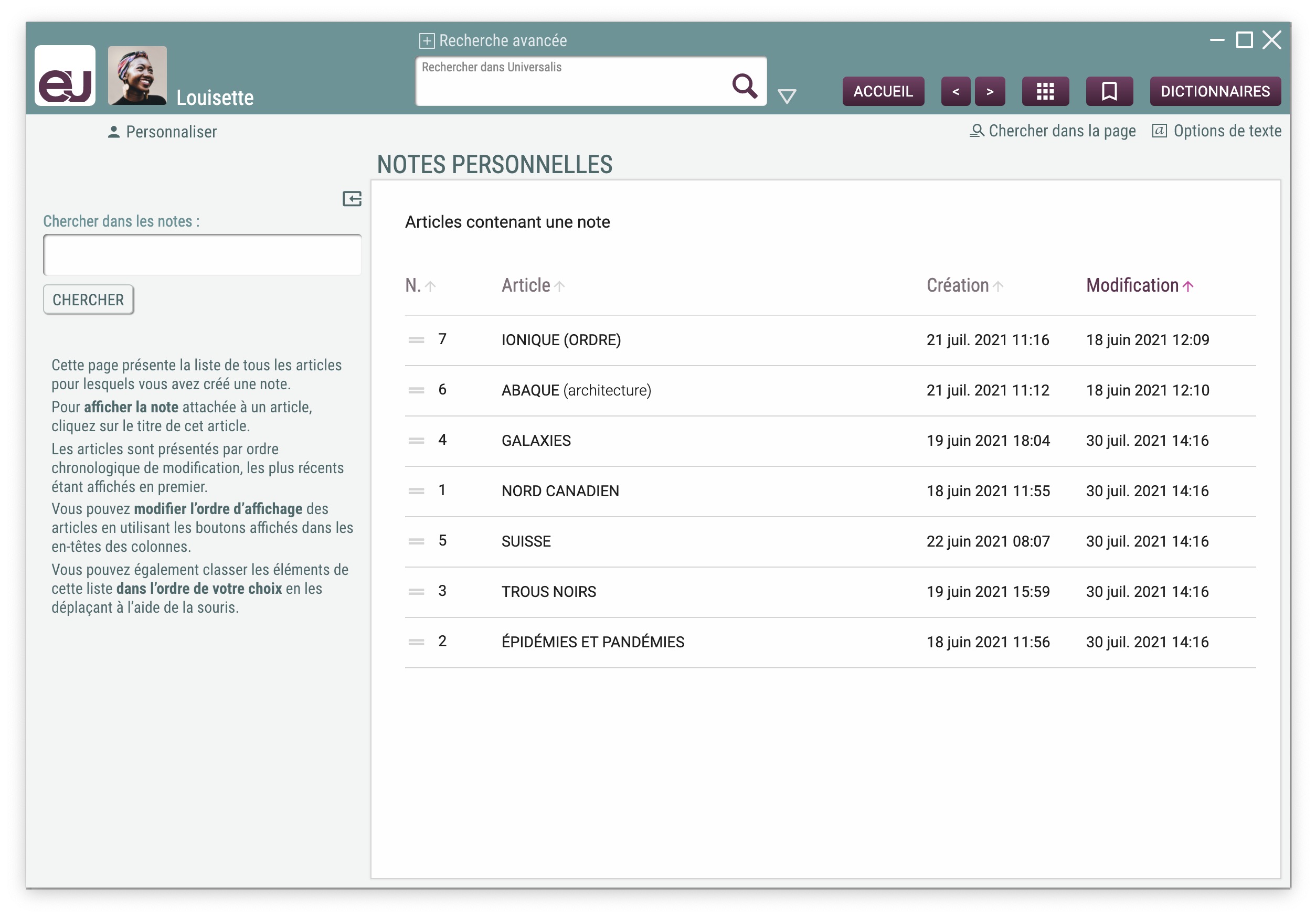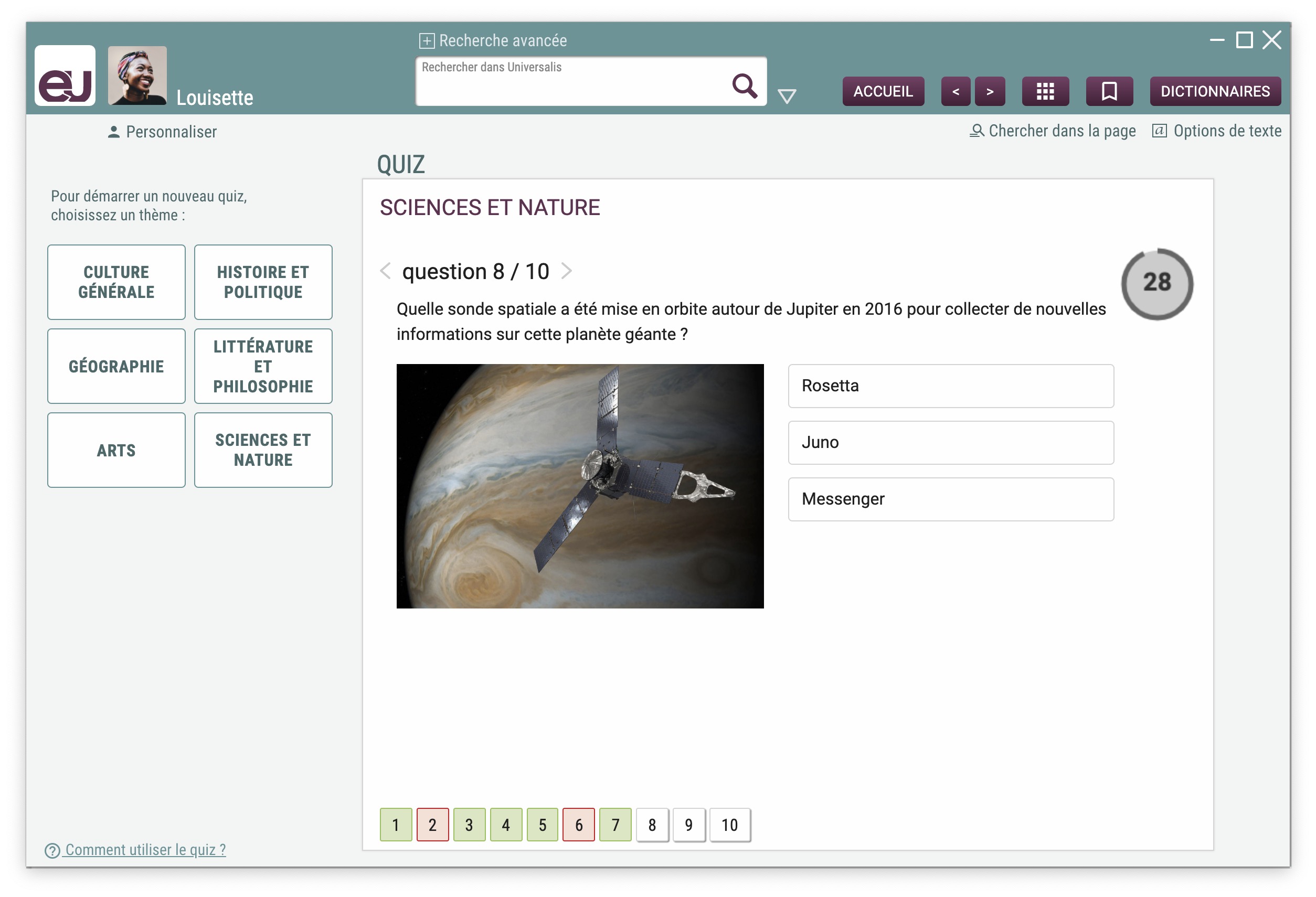-
keyboard_arrow_rightDécouvrir UNIVERSALIS 2022
-
expand_moreVisite guidée d’UNIVERSALIS 2022
-
keyboard_arrow_rightLa recherche dans UNIVERSALIS 2022
-
keyboard_arrow_rightConseils de recherche
-
keyboard_arrow_rightSecrets de fabrication
-
keyboard_arrow_rightAssistance technique
Visite guidée d’UNIVERSALIS 2022
L’exemple suivant explique comment exploiter l’outil de recherche par mot clé et donne un aperçu des possibilités offertes par UNIVERSALIS 2022.
La personnalisation
Dès la première utilisation, l’application vous proposera de personnaliser votre Universalis. Vous pouvez également le faire à tout moment en cliquant le bouton Personnaliser affiché sur la page d’accueil et dans l’en-tête de chaque page.
Lors de la personnalisation, vous pouvez choisir un nom d’utilisateur, une image de profil et l’une des quatre ambiances proposées pour l’interface.
Si vous souhaitez utiliser une image de profil de votre choix, cliquez sur le sélecteur affiché sous l’icône « nouvelle image » :
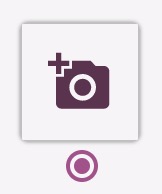
Une nouvelle fenêtre s’affiche pour que vous puissiez sélectionner une image sur votre ordinateur. Dès que vous avez sélectionné une image, un cadre de sélection s’affiche pour vous permettre de recadrer l’image choisie.
- Cliquez sur un bord ou un angle du cadre, tirez pour recadrer l’image, puis cliquez sur le bouton VALIDER.
- Sélectionnez ensuite le mode d’affichage de votre choix puis cliquez sur CRÉER LE PROFIL pour terminer la création.
- Si vous souhaitez par la suite modifier votre profil, il vous suffira de cliquer sur le bouton Personnaliser affiché sous votre profil.
Vous pourrez alors modifier votre nom d’utilisateur, votre image et changer les couleurs de l’interface.
Vous pouvez également supprimer votre profil.
ATTENTION
Si vous supprimez votre profil, vos préférences, votre historique de navigation, vos notes et votre liste des articles à lire seront également supprimés. La suppression est irréversible.
Pour créer un nouvel utilisateur, il vous suffit de cliquer sur le bouton Créer un utilisateur affiché en bas de la fenêtre Personnalisation.
Ce qui suit va vous permettre d’apprendre à utiliser la recherche par mot clé et à en exploiter les résultats.
Lancement de la recherche
Dans cet exemple, vous allez chercher des documents sur les neurosciences cognitives.
- Commencez par saisir ce que vous recherchez dans la boîte de requête en haut de la page.
Dès que vous avez saisi les trois premiers caractères, une liste de mots clés correspondant à votre recherche s’affiche sous la boîte de requête.
- Continuez à saisir votre requête : la liste de mots clés suggérés s’actualise instantanément.

Dans la liste des mots clés se trouve celui qui vous intéresse pour cette recherche : NEUROSCIENCES COGNITIVES.
**Résultats avec l’index
- En cliquant sur ce mot clé, vous obtenez les documents relatifs à celui-ci :
- Le mot clé que vous aviez choisi dans la liste de suggestions est sélectionné ici dans la colonne de gauche. Cette liste présente également l’ensemble des mots clés pouvant répondre à votre requête.
- La liste des documents peut comporter des articles, des médias et des événements. Ces documents sont présentés dans des listes distinctes, sous les onglets « articles », « médias » et « événements ». Dans cet exemple, seuls des articles et des médias répondent à la recherche, ne sont donc présentés que les onglets « articles » et « médias ».
- Il suffit de cliquer sur un des onglets pour passer d’une liste à l’autre.
La recherche que vous venez d’effectuer a été faite à partir de l’index d’Encyclopædia Universalis. Vous allez maintenant effectuer une recherche qui vous donnera, en plus des résultats obtenus avec l’index, les résultats de la recherche en texte intégral.
**Recherche en texte intégral
Dans l’exemple suivant, vous allez effectuer une recherche sur les trous noirs.
- Dans la boîte de requête située sur la page d’accueil ou en haut de l’écran sur les autres pages, saisissez trous noirs puis cliquez sur le bouton « chercher » (icône loupe) ou appuyez sur la touche Entrée.
[violet]NOTE : Vous pouvez indifféremment utiliser les minuscules ou les majuscules dans votre recherche.[/violet]

- La page de résultats qui s’affiche propose alors les résultats de la recherche en texte intégral, c’est-à-dire tous les documents — articles, médias ou événements — dans lesquels se trouve le terme que vous avez saisi.
- La liste de résultats affichée dans la zone principale de la page présente les documents dans lesquels se trouve au moins une occurrence des termes trous noirs.
- La page de résultats présente aussi la liste des mots clés (index) répondant à votre requête, comme dans la recherche précédente.
- La liste des documents obtenue à la suite d’une recherche en texte intégral peut comporter des articles, des médias et des événements. Ces documents sont présentés en trois listes distinctes, sous les onglets « articles », « médias » et « événements ».
Dans l’exemple sur les trous noirs, aucun événement n’a été trouvé pour cette recherche. L’onglet « événements » n’est donc pas présent dans la liste des résultats.
Il suffit de cliquer sur un des onglets pour passer d’une liste à l’autre.
- Par défaut, l’onglet « articles », présentant les articles répondant à la requête, est affiché.
Lorsque la liste des résultats comporte plus de 100 documents, ils sont affichés à raison de 100 documents par page de résultats. Pour passer d’une page à l’autre, il suffit de cliquer sur le numéro de la page désirée dans la zone de pagination, en haut à droite de la liste de résultats.
***Options d’affichage

Par défaut, la liste des articles donne, pour chaque article, son titre, son (ou ses) auteur(s) et un court extrait qui permet de situer le terme que vous cherchez dans le contexte de l’article (exemple ci-dessus).
Vous avez la possibilité d’afficher les résultats sous la forme d’une liste compacte ne présentant que les titres des articles. Pour cela, sélectionnez le mode d’affichage correspondant dans la barre d’outils en haut de la page.
**Enregistrement d’un article pour le lire plus tard
Pour enregistrer un article afin de le lire plus tard, cliquez sur le bouton LIRE PLUS TARD affiché sous l’extrait de l’article. L’icône devient pleine, indiquant que l’article a été enregistré pour plus tard.
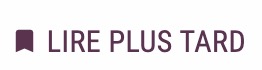
La liste des articles que vous enregistrez pour lire plus tard est accessible à tout moment depuis la page d’accueil d’UNIVERSALIS 2022 ou depuis le menu principal.
Cette liste est conservée lorsque vous quittez UNIVERSALIS 2022.
Chaque utilisateur a sa propre liste d’articles à lire plus tard.
**Affichage de l’article
- Pour consulter un article, cliquez sur son titre ou sur le lien LIRE LA SUITE associé. Sélectionnez par exemple l’article TROUS NOIRS.
La page article est divisée en plusieurs colonnes :
- la colonne de gauche présente le sommaire de l’article ;
- la partie principale est la zone de consultation de l’article.
À l’exception des notices (textes courts), chaque article débute par une prise de vue (résumé et introduction de l’article).
Lorsque la construction de l’article l’exige, le texte est hiérarchisé en plusieurs chapitres et sous-chapitres (jusqu’à 4 niveaux).
Les médias sont directement intégrés dans le corps de l’article là où ils illustrent et complètent le texte de celui-ci.
[violet]NOTE : Lorsque vous réduisez la largeur de la fenêtre UNIVERSALIS 2022, l’affichage s’adapte automatiquement afin de vous offrir un meilleur confort de lecture. Le sommaire de l’article est alors masqué. [/violet]
Cliquez sur le bouton SOMMAIRE en haut de la page afin de faire apparaître le sommaire de l’article.
***Le sommaire de l’article
Dans la colonne de gauche, cliquez sur un élément du sommaire pour aller directement au chapitre correspondant dans l’article. Vous pouvez également faire défiler le sommaire ou faire défiler l’article en faisant glisser les barres de défilement placées à droite de chaque zone.
***Les médias de l’article
Les médias sont affichés dans l’article, sous forme de vignettes.
Cliquez sur la vignette pour afficher la légende du média.
Cliquez sur le bouton pour afficher le média dans une nouvelle fenêtre.
***Les auteurs de l’article
Sous le titre de l’article se trouve la liste des auteurs. Il est possible de cliquer sur chaque nom d’auteur. Dans l’exemple pris précédemment, l’article n’a qu’un auteur. L’exemple ci-dessous montre le cas d’un article écrit par plusieurs auteurs.
Cliquez sur le nom de l’auteur.
- La fenêtre Auteurs de l’article s’affiche. Elle donne, pour chaque auteur de l’article, ses titres et fonctions et la liste de ses contributions à l’Encyclopædia Universalis. L’auteur que vous avez sélectionné apparaît en surbrillance dans la liste située à gauche de la fenêtre. La liste de ses contributions apparaît à droite.
Dans la colonne de droite de la fenêtre Auteurs de l’article, vous pouvez sélectionner un article en cliquant sur son titre afin de l’afficher.
***Les sources bibliographiques
Les sources bibliographiques sont présentées à la fin de l’article. Toutes les indications nécessaires (nom de l’auteur, titre, éditeur, année de parution) sont mentionnées. Il est donc souvent facile de rechercher ces ouvrages, de les consulter en bibliothèque, de les acquérir en librairie. Ils figurent parmi les ouvrages majeurs de chaque domaine et de chaque sujet.
***La classification thématique
À la fin de la page se trouve la liste des thèmes auxquels est rattaché l’article. Les intitulés sont cliquables et vous permettent d’accéder à la recherche thématique pour le thème sélectionné.
Les fonctions liées à l’article
La barre d’outils disposée en haut de la page Article vous donne accès à plusieurs fonctionnalités.
**Mise en surbrillance du terme recherché
L’outil Surbrillance est automatiquement activé pour toutes les recherches en texte intégral. Toutes les occurrences du terme que vous avez recherché sont mise en surbrillance dans l’article.
[violet]La surbrillance n’est activée dans la page « article » que lorsque l’article affiché est issu d’une recherche par mot clé en texte intégral (elle n’apparaît pas pour une recherche avec l’index ou avec un autre outil de recherche).[/violet]
Vous pouvez naviguer d’une occurrence à une autre en cliquant sur les boutons < et >. Vous pouvez également désactiver la surbrillance en cliquant sur la case à cocher à gauche du libellé Surbrillance.

***Notes personnelles
UNIVERSALIS 2022 vous donne la possibilité d’annoter les articles.
Pour annoter un article, cliquez sur l’icône "note" dans la barre d’outils.
Un bloc « Notes personnelles » apparaît alors à gauche de l’article, par-dessus le sommaire, pour vous permettre de saisir votre note.
Vous pouvez mettre en forme votre note en utilisant différents styles de texte : Normal, Titre 1, Titre 2, Titre 3, listes à puces, listes numérotées, texte en gras, en italique, souligné, barré, texte en couleur, fond coloré.
Pour supprimer la mise en forme d’une partie de texte, sélectionnez cette partie de texte, puis cliquez sur le bouton Tx.
La note est sauvegardée automatiquement toutes les 5 secondes.

Lorsque vous avez annoté un article, l’icône est affichée à droite du titre dans les listes de résultats et dans la page article.

Vous pouvez retrouver la liste des articles annotés sur la page NOTES PERSONNELLES accessible depuis le menu et la page d’accueil.

***Lire plus tard
Cliquez sur l’icône "Lire plus tard" pour ajouter l’article dans la liste des articles à lire plus tard.
Vous pourrez retrouver la liste des articles à lire plus tard sur la page LIRE PLUS TARD, accessible depuis le bouton affiché dans l’en-tête des pages.
***Écouter le texte
Cette fonctionnalité vous permet d’écouter la lecture du texte de l’article. Le texte peut être écouté paragraphe par paragraphe.
Pour activer la lecture :
- Cliquez sur l’icône "Écouter" affichée dans la barre d’outils.
Un symbole est alors affiché dans la marge à gauche, au début de chaque paragraphe
- Cliquez sur le symbole en regard d’un paragraphe pour lancer la lecture de celui-ci. L’icône change alors de couleur.

Cliquez de nouveau sur l’icône pour arrêter la lecture du paragraphe.
***Imprimer l’article / exporter l’article en PDF
Lorsque vous cliquez sur l’icône "Imprimer / PDF" , une boîte de dialogue vous invite à préciser quels éléments de l’article vous souhaitez imprimer ou exporter en PDF : sommaire, informations sur les auteurs, article avec le texte seul ou le texte et les médias, bibliographie, classification, notes personnelles. Vous pouvez également choisir la taille des caractères du texte de l’article.
Lorsque vous cliquez sur le bouton IMPRIMER / EXPORTER PDF, vous accédez au panneau d’impression géré par votre système.
Vous pouvez en général avoir un aperçu du document tel qu’il sera imprimé ou exporté en PDF. Vous pouvez alors choisir d’imprimer ou d’exporter en PDF.

En cliquant sur le lien « Plus de paramètres » dans ce panneau, il est possible d’accéder à des options supplémentaires, telles que l’impression via la boîte de dialogue du système.
***Chercher dans la page
Cet outil permet de faire une recherche dans la page affichée. Toutes les occurrences du terme recherché sont mises en surbrillance dans l’article, avec des couleurs différentes de celles utilisées par l’outil SURBRILLANCE.
Vous pouvez également lancer la recherche en appuyant simultanément sur les touches Crtl et F (sur Windows) ou command et F (sur Mac).

***Options de texte
L’outil Options de texte vous permet de modifier l’apparence du texte de l’article afin de vous apporter un plus grand confort de lecture :
- Famille de caractères : 7 polices différentes sont disponibles, dont la police Open Dyslexic ;
- Taille des caractères ;
- Interlettrage ;
- Interlignage ;
- Taille des marges.
Les options de texte que vous sélectionnez sont conservées jusqu’à ce que vous changiez de nouveau les valeurs. Elles sont appliquées sur les textes des articles, ainsi que sur les extraits d’articles affichés sur les pages de résultats.
***La carte mentale de l’article
Carte mentale vous permet de naviguer dans le voisinage de l’article et d’élargir votre recherche sur les sujets connexes. Le bouton CARTE MENTALE, en haut à gauche de l’article, vous permet d’accéder à la carte mentale de l’article, qui s’affiche dans une nouvelle page.

Depuis cette page, vous pourrez naviguer dans le voisinage de l’article en cliquant sur un des titres d’articles présentés dans le graphe. Ce dernier est alors actualisé pour vous présenter la carte mentale de l’article sélectionné.
En cliquant sur le titre au centre du graphe, vous accédez directement à l’article correspondant.
À tout moment, sur la page CARTE MENTALE, vous pouvez également accéder aux cartes mentales des articles que vous avez précédemment consultés.
***Accès au dictionnaire depuis un mot du texte
Double-cliquez sur un mot dans un article pour accéder à la définition de ce mot dans le dictionnaire.
***Navigation dans la page article
Quand vous cliquez sur un niveau du sommaire, l’article se positionne automatiquement sur la partie choisie. La partie cliquée dans le sommaire est alors surlignée.
Quand vous cliquez sur un média dans la colonne de droite, l’article se positionne automatiquement à l’endroit où le média apparaît dans l’article.
Retour à la page de résultats
Dans le bandeau supérieur de la fenêtre, cliquez sur le bouton « retour » afin de revenir à la page des résultats.

- Sur la page de résultats, cliquez sur l’onglet « médias »
La liste des médias correspondant à la recherche en texte intégral dans les médias (c’est-à-dire dans les titres et les légendes des médias) s’affiche sous l’onglet « médias ». Les médias sont présentés par défaut sous forme d’une galerie de vignettes, mais ils peuvent être aussi présentés sous forme de liste.
Options d’affichage
Cliquez sur l’option d’affichage « mode compact », dans la barre d’outils en haut de la page, pour afficher les médias sous forme de liste.

**Repères événementiels
En utilisant la boîte de recherche affichée dans l’en-tête de la page, lancez la recherche « marée noire », puis affichez l’onglet « événements ».
La page de résultats vous présente la liste des événements correspondant à votre recherche.
- Sélectionnez un événement en cliquant sur son titre ou sur le lien LIRE LA SUITE qui lui est associé.
Le détail de l’événement est alors affiché dans la page REPÈRES ÉVÉNEMENTIELS. Les différentes occurrences du terme recherché sont affichées en surbrillance dans la page.
Sur cette page, vous pouvez affiner votre recherche en précisant une date de début et/ou une date de fin. Vous pouvez également filtrer par pays et organisation en cochant les options souhaitées dans la colonne de gauche.
**Vie culturelle
Dans le menu principal ou la page d’accueil, sélectionnez Vie culturelle.
Depuis cette page, vous avez accès à une sélection de plus de 1 000 articles sur des événements artistiques de ces vingt dernières années qui ont marqué la littérature, le théâtre, le cinéma, les arts plastiques et les sciences humaines.
Vous pouvez filtrer les événements par année et/ou par type d’événement.
La liste des articles correspondant à cette recherche s’affiche à droite de la page.
Tout comme pour les listes d’articles dans les pages de résultats de recherche par mot clé, les résultats peuvent être affichés selon deux modes d’affichage.
Voici par exemple la liste des résultats pour la sélection de l’année 2020, dans le mode d’affichage par défaut.
Voici la même page de résultats, dans le mode d’affichage « compact » :
- Dans la 2e liste déroulante, sélectionnez « Livres ». Puis cochez l’option « auteur » sur la ligne « Regrouper par ».
L’affichage est alors automatiquement mis à jour pour vous présenter la liste des regroupés par auteur.
**Fiches de lecture
- Dans le menu principal, sélectionnez Fiches de lecture .
La page FICHES DE LECTURE rassemble plus de 1100 analyses d’œuvres écrites. Ces œuvres sont des textes littéraires, des traités d’art, d’économie, de philosophie et de sciences humaines. La page FICHES DE LECTURE est totalement reliée au corpus général de l’encyclopédie : tous les documents qu’elle regroupe sont donc également accessibles à partir de tous les outils de recherche d’UNIVERSALIS 2022.
- Vous pouvez effectuer une recherche dans les fiches de lecture en sélectionnant une période, un thème ou un auteur. Vous pouvez affiner votre recherche en combinant les trois critères.
Vous pouvez également regrouper la liste des résultats par période, par thème ou par auteur, selon les filtres de recherche que vous avez sélectionnés.
L’atlas
- Dans le menu principal, sélectionnez Atlas.
L’Atlas comporte des cartes regroupées par pays et par continent, ainsi que des données statistiques sur tous les pays du monde. Il présente également les cartes des régions ou provinces de certains pays.
***Affichage des cartes
Cliquez sur la miniature d’une carte ou d’un drapeau pour l’afficher en plein écran.
- La carte sélectionnée est affichée dans la visionneuse qui est présentée en pleine page dans la fenêtre Universalis.
Sur la droite de la visionneuse, des boutons vous donnent accès à un « tiroir » qui s’affiche par-dessus la carte.
- Le « tiroir » affiché à droite donne accès à toutes les cartes du pays, du continent ou de la région, ainsi qu’aux données statistiques et à la liste des articles dans lesquels les cartes sont référencées.
Pour zoomer dans la carte affichée, utilisez les boutons affichés au bas de l’écran :

- Les noms des pays voisins sont cliquables, il est donc possible de naviguer d’une carte à l’autre. Certains toponymes sont également cliquables et donnent accès aux documents en lien avec ces toponymes (articles, médias, événements).
Cliquez sur la flèche en haut à droite du tiroir pour fermer celui-ci.
Cliquez sur un des libellés du fil d’Ariane affiché en haut de la page pour naviguer dans les différents niveaux de l’atlas.
Pour quitter la visionneuse, cliquez sur la croix en haut à droite.
***Recherche dans la liste des toponymes

Dans la boîte de requête affichée dans la colonne de gauche, commencez à saisir le nom d’un pays ou d’une région.
Dès que vous avez saisi 3 caractères, la liste des toponymes correspondant à votre recherche s’affiche sous la boîte de requête.
Cliquez sur un des éléments pour afficher la page de l’Atlas correspondante.
***Accès au comparateur de données (DATA PAYS)
Le bouton DATA PAYS vous donne accès à la page Data Pays . Cet outil vous permet de comparer les données clés du pays sélectionné avec celles d’autres pays ou groupements de pays.
***Accès à la recherche depuis un toponyme
Nouveau dans UNIVERSALIS 2022 : certains toponymes affichés sur les cartes de l’atlas sont cliquables et donnent accès aux documents en liens avec ces toponymes (articles, médias, événements).
Les toponymes cliquables donnant un accès direct aux résultats de recherche sont affichés en rose vif au survol de la souris.
Data Pays : comparateur de données
Ce nouveau module vous donne accès aux données clés de tous les pays et vous permet de les comparer.
Pour accéder à ce module, cliquez sur le bouton DATA PAYS sur la page d’accueil d’Universalis, sélectionnez « Data Pays » dans le menu principal, ou cliquez sur le bouton DATA PAYS dans une page de l’atlas.
1. Dans la première boîte de requête, sélectionnez un ou plusieurs pays ou regroupements de pays.
Vous pouvez sélectionner une entité en cliquant sur les éléments de cette liste, ou en tapant les premiers caractères de son nom.
2. Dans la deuxième boîte de requête, sélectionnez une ou plusieurs données.
3. Cliquez sur le bouton AFFICHER.
- Les résultats s’affichent au bas de la page.
Un bandeau récapitulatif vous permet d’accéder directement aux différents résultats.
**Tableau récapitulatif
Ce tableau présente toutes les données sélectionnées pour les pays choisis.
**Téléchargement

Vous pouvez télécharger les données du tableau sous deux formats différents :
- fichier Excel .xlsx, compatible avec les versions d’Excel à partir de la version 2000 et les versions d’OpenOffice 3.0 et supérieures ;
- fichier texte formaté .csv, utile si vous n’avez pas un des logiciels compatibles .xlsx ou si vous avez besoin de faire un traitement logiciel des données.
Filtres
Vous pouvez appliquer des filtres sur certaines colonnes du tableau.
- Les opérateurs logiques ET et OU sont utilisables dans chacun des champs textes.
- Avec les caractères à ou -, vous filtrez les données sur l’intervalle sélectionné (bornes incluses) : par exemple, "50 à 60" ou "50 - 60", pour n’afficher que les pays dont les données sont comprises entre 50 et 60.
- Pour valider votre saisie, appuyez sur la touche Entrée de votre clavier.
Graphiques
Chaque donnée est présentée ensuite sous forme graphique.
Les résultats sont présentés sous forme d’histogramme ou de planisphère.
Vous pouvez les télécharger au format image .png en cliquant sur le bouton

Les notes personnelles
Les notes que vous avez créées dans les articles sont regroupées dans la page NOTES PERSONNELLES, accessible depuis la page d’accueil et le menu.
Par défaut, les articles sont présentés par ordre chronologique de modification, les plus récents étant affichés en premier.
Vous pouvez modifier l’ordre d’affichage des articles : selon l’ordre alphabétique, la date de création ou la date de modification.
Cliquez sur les flèches affichées dans les en-têtes pour modifier l’ordre de tri de la liste.

Vous pouvez également classer les éléments de cette liste dans l’ordre de votre choix en les déplaçant à l’aide de la souris.
Cliquez sur l’icône affichée dans la première colonne et, en maintenant la souris appuyée, déplacez la ligne ainsi sélectionnée vers l’emplacement de votre choix.
Toute la liste est alors renumérotée pour prendre en compte le nouvel ordre d’affichage que vous avez ainsi déterminé.
Par la suite, si, après avoir trié la liste selon un autre critère, vous souhaitez revenir à l’ordre d’affichage que vous aviez défini, il vous suffira de cliquer sur la flèche affichée dans l’en-tête de la première colonne, à droite de N.
Le quiz
Pour terminer cette visite guidée, nous vous proposons un petit quiz, que vous pourrez lancer soit en cliquant sur le bouton QUIZ sur la page d’accueil, soit en sélectionnant « Quiz » dans le menu principal.
Les questions sont réparties en différents thèmes : Culture générale , Histoire et politique , Géographie , Littérature , Arts , Sciences et nature .
Chaque quiz propose dix questions avec, pour chacune, trois propositions.
- Sélectionnez votre réponse en cliquant sur l’intitulé correspondant.
- Pour chaque question, vous disposez de 30 secondes pour sélectionner une réponse.
- La bonne réponse sera immédiatement affichée et vous aurez alors accès à un article directement lié à la question. Depuis l’article, vous pourrez facilement revenir au Quiz en cliquant sur le bouton « Quiz » qui sera affiché en haut de la page de l’article.
- En bas de la page, les questions auxquelles vous avez déjà répondu se colorent, en vert si vous avez répondu correctement, en rouge dans le cas contraire.
- À tout moment, vous pouvez revenir en arrière dans le quiz pour revoir une question et accéder à l’article correspondant, mais vous ne pouvez plus modifier votre réponse.
Notre visite guidée est terminée. Vous avez pu vous familiariser avec l’utilisation d’UNIVERSALIS 2022. Nous vous invitons maintenant à découvrir les autres outils de recherche ainsi que les fonctionnalités avancées liées aux documents d’UNIVERSALIS 2022. Ces outils sont présentés de manière détaillée dans les chapitres suivants.