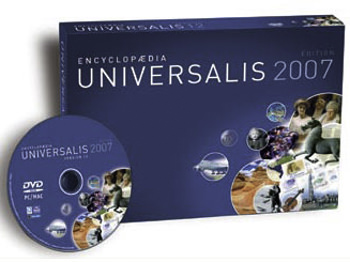
Message « Impossible d’accéder aux données » au démarrage d’UNIVERSALIS 2007
Ce problème peut avoir différentes causes :
- vous avez réinstallé UNIVERSALIS 2007 (v.12) sans l’avoir désinstallé au préalable, ou vous avez tenté d’installer à la suite d’une première installation qui ne s’était pas bien déroulé ;
- vous avez récupéré une sauvegarde (par Time Machine par exemple) d’un ordinateur vers un autre ;
- vous avez fait une mise à jour du système (par exemple pour passer de Leopard à Snow Leopard) ;
- le nom du disque dur a été modifié, ou alors contient certains caractères tels que des espaces, lettres accentuées ou signes de ponctuation (qui ne sont pas toujours visibles « à l’œil nu » !) ;
- les données ont été par mégarde jetées à la corbeille.
Il suffit généralement de rectifier le fichier EuV12.ini, qui est le fichier indiquant à Universalis où se trouve le programme et les données de l’encyclopédie.
S’il y a une incohérence entre ce qui est écrit dans ce fichier et ce qui est réellement installé sur votre ordinateur, Universalis ne peut pas démarrer. La réparation peut être rapide et simple si vous suivez les indications suivantes :
Dans le Finder, ouvrez le dossier [disque système] / Bibliothèque / Préférences
Ouvrez le fichier EuV12.ini à l’aide de Text Edit. Ce fichier contient juste quelque lignes, sur le modèle suivant :
[Info]
HdVolume=DD
HdDataPath=Library:Application Support:UniversalisV12
InstallType=1
InstallCD=1</code
(cette ligne n'est présente que dans la version sur CD)
<code>AtlasPath=/Volumes/DD/Library/Application Support/universalisv12/Atlas_app.appExePath=/Applications/Universalis V12/EuV12.app
Dans le fichier, chaque ligne ne doit être présente qu’une seule fois et avec la même présentation que ci-dessus.
- DD est le nom du disque dur sur lequel l’encyclopédie est installée.
Important : Il ne doit y avoir aucun espace entre le "=" et le nom de ce disque. De même le nom du disque ne doit contenir aucun espace. Pour vérifier cela, vous pouvez faire un clic droit sur votre disque dur, puis sélectionner « Lire les informations ».
Assurez-vous que le nom de votre disque dur principal est le même que celui qui est dans le fichier EuV12.ini. Si nécessaire, modifiez le fichier EuV12.ini pour que cela corresponde.Veuillez vérifier également que le nom du disque ne contient pas de caractère spéciaux, ni de signes de ponctuations. Veuillez à ce qu’il n’y ait pas non plus d’espace dans le nom, ni au début ni à la fin. Il peut y avoir des espaces au milieu du nom, mais dans ce cas, faites attention car s’il et difficile de voir la différence entre un ou deux espaces à l’œil nu, le programme fait très bien la différence).
- HdDataPath indique l’endroit où sont stockées les données de l’encyclopédie. Le nom indiqué ici reprend les termes anglais (c’est ainsi que MacOS nomme des dossiers, même s’il les affiche en français). Généralement vous avez dans le fichier EuV12.ini la ligne
Library:Application Support:UniversalisV12
Cela correspond au dossier
Bibliothèque Application Support UniversalisV12
- InstallType indique le type d’installation que vous avez choisie :
version DVD :
0 = minimale, 1 = recommandée, 2 = complète
version CD : 1 = standard, 2 = complète
- AtlasPath indique l’endroit où se trouve l’Atlas 3D
- ExePath indique l’endroit où se trouve le programme. Cette ligne doit être unique. Si vous en trouvez plusieurs, supprimez les lignes de trop : elles peuvent empêcher Universalis de démarrer.
Il suffit généralement de modifier le fichier EuV12.ini qui se trouve de façon à ce que le contenu soit cohérent avec ce qui est installé sur votre ordinateur, comme indiqué ci-dessus.
Si cela ne permet pas de résoudre le problème, nous vous conseillons de désinstaller puis réinstaller Universalis, en suivant les indications suivantes :
3. Désinstallation/réinstallation d’Universalis (si la réparation ne fonctionne pas)
Désinstallez complètement votre encyclopédie, en mettant à la corbeille les dossiers et fichiers suivants :
Applications / Universalis V12
[disque dur] / Bibliothèque / Application Support / UniversalisV13
[disque dur] / Preferences / EuV12.ini (ainsi que EuV12.ini.bak sil existe)
[utilisateur] / Bibliothèque / Application Support / UniversalisV12
Réinstallez ensuite UNIVERSALIS 2007 (v.12) à partir du DVD (ou des CD-ROM).