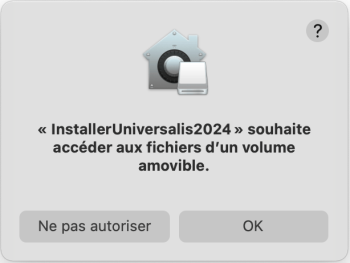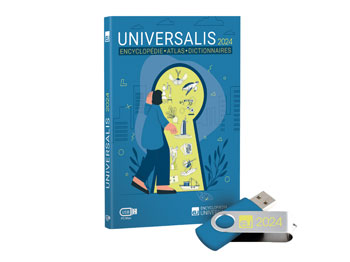
Installation d’Universalis 2024 sur Mac : réponses aux questions les plus fréquentes
Cette page présente les différentes étapes de l’installation d’UNIVERSALIS 2024 et les particularités liées aux versions récentes de Mac OS (Ventura et Sonoma) et aux nouveaux Mac équipés d’une puce Apple (M1 ou M2).
Messages d’avertissement au début de l’installation
Sur certains Mac, vous verrez peut-être cet avertissement :
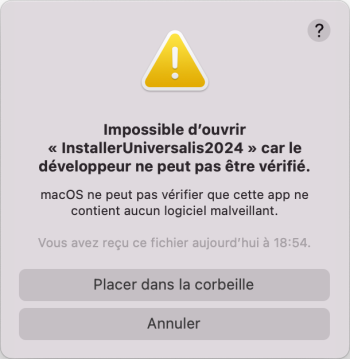
Si c’est le cas, cliquez sur le menu en haut à gauche de l’écran, puis sur Préférences système.
Note : si vous utilisez Ventura ou Sonoma, cela s’appelle Réglages système.
Sur Monterey et les versions précédentes de Mac OS : cliquez sur Sécurité et confidentialité.
Affichez alors l’onglet Général :
Cliquez sur le bouton Ouvrir quand même. Si ce bouton n’est pas accessible, cliquez sur le cadenas en bas, puis cochez l’option App Store et développeurs identifiés.
Vous verrez alors le panneau suivant :
Cliquez sur le bouton Ouvrir pour lancer le programme d’installation d’UNIVERSALIS 2024.
Sur Ventura (Mac OS 13) ou Sonoma (Mac OS 14) :
La présentation des préférences système a été un peu modifiée, mais vous pourrez y retrouver les mêmes fonctionnalités. Dans le menu à gauche du panneau, cliquez sur Sécurité. Vous aurez alors accès, dans la partie droite du panneau, aux réglages présentés ci-dessus.
Demande d’accès aux fichiers d’un volume amovible...
Si au cours de l’installation le message suivant s’affiche, vous devez impérativement cliquer sur le bouton OK, même si vous n’utilisez pas de disque externe. Si vous ne donnez pas d’autorisation, l’installation se poursuivra, mais vous ne pourrez pas utiliser UNIVERSASLIS 2024 par la suite.