Dépannage pour UNIVERSALIS 2008
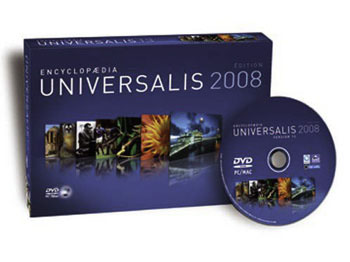
Configurations recommandées pour UNIVERSALIS 2008 :
- Windows XP, Windows Vista
- Mac OSX 10.3 (Panther)
- Mac OSX 10.4 (Tiger)
- Mac OSX 10.5 (Leopard)
Installation
NOTE : l’installation doit être faite par un utilisateur ayant les droits d’administrateur de l’ordinateur.
- Insérez votre DVD ou votre CD n° 1 dans le lecteur.
- Lancez l’Explorateur Windows. Pour cela, cliquez sur le bouton Démarrer, puis Poste de travail (ou, sous Vista : Ordinateur). Faites un clic droit sur le lecteur de DVD/CD, et sélectionnez : Explorer.
- Cliquez ensuite sur le dossier Setup. Dans la liste des fichiers de ce dossier, double-cliquez sur Setup (ou Setup.exe) : cela va lancer l’installation d’Universalis.
Attention : il est préférable de fermer les autres applications avant de lancer l’installation d’Universalis.
Remarque : pour une version en DVD, si vous ne voyez pas le DVD apparaître dans le Poste de travail, cela signifie que votre lecteur n’a pas reconnu ce support (Universalis est sur un DVD double couche). Dans ce cas, il est possible d’échanger votre version Universalis en DVD contre une version en CD.
La plupart du temps, les problèmes d’installation peuvent être résolus en effectuant une « installation propre » en utilisant le démarrage sans échec ou le mode sélectif de Windows Vista.
Vous trouverez ci-dessous les réponses au problèmes les plus fréquemment rencontrés lors de l’installation d’UNIVERSALIS 2008 sous Mac OS.
Pour plus d’information, nous vous conseillons de lire le Guide d’installation d’UNIVERSALIS 2008 sous Mac OS, téléchargeable dans la rubrique Guides d’installation et manuels d’utilisation
Vous y trouverez un descriptif complet et illustré des différentes étapes de l’installation.
Si l’icône du DVD n’apparaît pas sur votre bureau lorsque vous insérez le DVD dans le lecteur, il est possible que celui-ci n’arrive pas à lire les DVD double couche, tels que celui d’Universalis.
Dans ce cas, il peut être possible d’échanger votre version Universalis en DVD contre une version en CD, sous réserve de disponibilité en stock.
Il arrive que ce message soit affiché, même si vous avez les droits d’administrateur de l’ordinateur. Ceci arrive notamment lorsque l’utilisateur (même s’il est administrateur de l’ordinateur) n’est pas l’utilisateur qui a installé le système.
La procédure à suivre est la suivante (pour une information plus détaillée, veuillez consulter le Guide d’installation, dans lequel vous trouverez la manipulation pas à pas et les captures d’écran) :
- Allez dans le dossier Bibliothèque du disque dur
- Faites un clic droit sur le dossier Application Support puis cliquez sur le choix Lire les informations (ou cliquez sur le dossier Application Support puis cliquez dans le menu sur Fichier / Lire les informations)
- Dans la fenêtre qui s’ouvre, cliquez sur Propriétaire et autorisations afin d’afficher les droits associés à ce dossier (si vous ne voyez pas toutes les informations, veuillez cliquer sur la flèche se trouvant à gauche de Détails).
Vous devez avoir le droit Lecture et écriture pour pouvoir effectuer l’installation d’Universalis. - Si vous devez modifier les droits pour avoir le droit Lecture et écriture, il faut d’abord cliquer sur le cadenas.
- Cliquez ensuite sur le bouton Appliquer aux éléments inclus
- Si vous aviez ouvert le cadenas, cliquez de nouveau sur celui-ci pour empêcher toute modification
- Faites la même chose pour le dossier Bibliothèque / Préférences
Vous pouvez alors relancer l’installation d’Universalis.
En cas de problème sur la mise à jour des droits, comme indiqué ci-dessus, vous pouvez utiliser l’Utilitaire de disque pour réinitialiser les droits sur votre disque (voir dans le guide d’installation — document PDF –– disponible dans la rubrique Guides d’installation et manuels d’utilisation).
Dans la version en CD-ROM vous devez copier le dossier Installation du CD n°1 sur votre disque dur avant de lancer l’installation, comme indiqué sur le premier écran de l’installation. (Si vous lancez l’installation directement depuis le CD, vous ne pourrez pas éjecter celui-ci pour poursuivre l’installation avec les autres CD).
Oui. Pour cela, au moment de l’installation, il faut choisir de faire une installation complète. Vous pourrez ensuite consulter Encyclopædia Universalis sans insérer votre DVD-ROM (ou vos CD-ROM si vous avez une version sur CD-ROM).
Cependant, afin de vous identifier, vous devrez insérer votre disque d’identification tous les 45 jours.
Démarrage et consultation d’Universalis
La mise à jour corrective Universalis 2008-V13.3 permet de résoudre ce problème.
La mise à jour corrective Universalis 2008-V13.3 permet de résoudre ce problème.

Ce problème est généralement causé par la prévention de l’exécution de données de Windows.
La prévention de l’exécution de données est une fonctionnalité de sécurité de Windows qui peut empêcher le lancement de certains programmes. Mais vous pouvez facilement personnaliser cette fonctionnalité. Nous vous indiquons dans cette fiche comment procéder.
La mise à jour corrective Universalis 2008-V13.3 permet de résoudre le blocage au lancement du programme, en particulier sur les configurations Windows Vista 64 bits ou Windows 7.
Cette mise à jour est également compatible avec toutes les autres versions de Windows.
La mise à jour corrective Universalis 2008-V13.3 permet de résoudre ce problème.
Cette erreur signifie que le compte utilisateur n’a pas les droits d’accès à certains fichiers utilisés par Universalis. La procédure décrite ci-dessous permet de résoudre ce problème.
Cette procédure doit être effectuée par l’administrateur de l’ordinateur.
Si d’autres utilisateurs ont des sessions ouvertes sur l’ordinateur, il faut fermer ces sessions avant de commencer la manipulation.
Ceci permettra de donner les permissions nécessaires aux fichiers de travail utilisé par Universalis.
Cliquez sur le lien ci-dessous pour télécharger la mise à jour :
(Taille : 75 Ko)
Après téléchargement, lancez l’exécution de cette mise à jour. Vous pourrez alors ouvrir une session avec un utilisateur qui n’est pas administrateur de l’ordinateur et utiliser l’encyclopédie.
L’installation et la première exécution de l’encyclopédie doivent être faites par un utilisateur ayant les droits d’administrateur de l’ordinateur.
De même, à chaque fois qu’il sera nécessaire d’insérer le disque d’identification, il faudra le faire avec un compte administrateur de l’ordinateur.
e problème peut arriver si vous utilisez une version ancienne de Quick Time. Lorsque vous démarrez Universalis, un message vous informe alors que le système retourne aux couleurs de Vista Basic ou de Windows 7 Basic.
Lors de la consultation d’UNIVERSALIS 2008, ous constatez l’un des comportements suivants :
– lorsque vous voulez regarder une vidéo, une fenêtre s’ouvre et vous voyez le titre et la légende de la vidéo, mais celle-ci ne démarre pas ;
– lorsque vous souhaitez regarder une vidéo ou une animation, un message d’erreur suivant s’affiche : AAssertError, file umovies.cpp ;line 764
La mise à jour de Quick Time permet de résoudre ce problème.
Ce problème se rencontre sous Windows Vista, lorsque la version 7.2 de QuickTime est installée. La mise à jour de QuickTime permet de résoudre ce problème.
Vous trouverez la dernière version de Quick Time en téléchargement sur le site d’Apple : https://support.apple.com/kb/DL837?viewlocale=fr_FR&locale=en_US
ertains logiciels anti-virus émettent une alerte au lancement d’Universalis ou bloquent le lancement de l’encyclopédie. Cela prendre le plus souvent la forme d’un message « fatal error 1002 » ou « fatal error 1003 », mais dans certains cas, cela peut simplement empêcher le programme de démarrer ou le disque d’identification d’être reconnu.
Dans ce cas, il vous faudra configurer le logiciel anti-virus afin de pouvoir utiliser Universalis.
Il est possible d’utiliser Universalis 13 avec un compte qui n’est pas administrateur de l’ordinateur, à condition de lancer un utilitaire ci-dessous.
Cette procédure doit être effectuée par l’administrateur de l’ordinateur.
Si d’autres utilisateurs ont des sessions ouvertes sur l’ordinateur, il faut fermer ces sessions avant de commencer la manipulation.
Ceci permettra de donner les permissions nécessaires aux fichiers de travail utilisé par Universalis.
Cliquez sur le lien ci-dessous pour télécharger la mise à jour :
(Taille : 75 Ko)
Après téléchargement, lancez l’exécution de cette mise à jour. Vous pourrez alors ouvrir une session avec un utilisateur qui n’est pas administrateur de l’ordinateur et utiliser l’encyclopédie.
L’installation et la première exécution de l’encyclopédie doivent être faites par un utilisateur ayant les droits d’administrateur de l’ordinateur.
De même, à chaque fois qu’il sera nécessaire d’insérer le disque d’identification, il faudra le faire avec un compte administrateur de l’ordinateur.
Cette erreur est généralement causée par une version trop ancienne de QuickTime.
Nous vous conseillons de mettre à jour votre version de Quick Time afin de profiter pleinement de tout le contenu multimédia de votre encyclopédie
Vous trouverez la dernière version de Quick Time en téléchargement sur le site d’Apple : https://support.apple.com/kb/DL837?viewlocale=fr_FR&locale=en_US
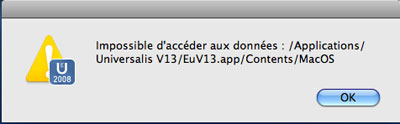
Ce problème peut avoir trois causes :
– vous avez réinstallé UNIVERSALIS 2008 sans l’avoir désinstallé au préalable, ou vous avez tenté d’installer à la suite d’une première installation qui ne s’était pas bien déroulé :
ou
– le nom du disque dur a été modifié, ou alors contient certains caractères tels que des espaces, lettres accentuées ou signes de ponctuation (qui ne sont pas toujours visibles « à l’œil nu » !)
ou
– les données ont été par mégarde jetées à la corbeille.
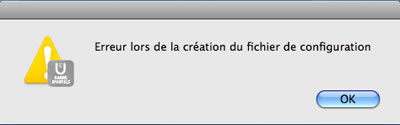
Ce problème peut avoir trois causes :
– vous avez réinstallé UNIVERSALIS 2008 sans l’avoir désinstallé au préalable, ou vous avez tenté d’installer à la suite d’une première installation qui ne s’était pas bien déroulé :
ou
– le nom du disque dur a été modifié, ou alors contient certains caractères tels que des espaces, lettres accentuées ou signes de ponctuation (qui ne sont pas toujours visibles « à l’œil nu » !)
ou
– les données ont été par mégarde jetées à la corbeille.
Ce problème est lié aux permissions associés à certains fichiers ou dossiers utilisés par Universalis. La manipulation que nous proposons vous permettra de résoudre ce problème.
Ce problème est lié aux permissions associées à certains fichiers ou dossiers utilisés par Universalis. La manipulation que nous proposons vous permettra de résoudre ce problème.
Lors de la consultation d’UNIVERSALIS 2008, ous constatez l’un des comportements suivants :
– lorsque vous voulez regarder une vidéo, une fenêtre s’ouvre et vous voyez le titre et la légende de la vidéo, mais celle-ci ne démarre pas ;
– lorsque vous souhaitez regarder une vidéo ou une animation, un message d’erreur suivant s’affiche : AAssertError, file umovies.cpp ;line 764
La mise à jour de Quick Time permet de résoudre ce problème.
Disque d’identification et protection
La mise à jour corrective Universalis 2008-V13.3 permet de résoudre ce problème.
NOTE : Le disque d’identification qui était utilisé avec les versions d’Universalis antérieures à l’édition UNIVERSALIS 2008 (v.13) reste valable pour cette édition. Tous les disques d’identification rouges portant la mention PC ou COMPATIBLES PC/MAC sont compatibles avec UNIVERSALIS 2008 (v.13).
Cela est peut-être un fonctionnement normal si vous aviez déjà utilisé Universalis sur ce même ordinateur (même si c’était une version antérieure). En effet, la période de 45 jours est commune aux différentes versions de l’encyclopédie. Le décompte est donc fait à partir du jour de l’installation de l’encyclopédie ou à partir du jour de la dernière authentification.
Par contre si vous n’aviez pas encore utilisé Universalis sur cet ordinateur, il s’agit très certainement d’une anomalie qui est parfois rencontrée avec certains anti-virus. En effet, certains logiciels anti-virus perturbent ce fonctionnement et ont pour effet soit de bloquer l’ouverture de l’encyclopédie, soit, dans certains cas de demander le disque d’identification dès l’installation (c’est notamment ce que l’on peut constater avec certaines versions de F-Secure ou Securitoo, l’anti-virus commercialisé par Orange).
Une configuration adaptée de l’anti-virus permet d’utiliser l’encyclopédie de façon normale. Dès lors, tout rentrera dans l’ordre dès que vous aurez inséré votre disque d’identification. Si vous êtes déjà client d’une ancienne version d’Universalis et que cette version est une mise à jour, vous devez utiliser le disque d’identification qui est en votre possession.
Comment configurer mon anti-virus pour qu’il ne bloque pas Universalis ?
Il existe une grande variété de logiciels anti-virus, et chacun d’entre eux évolue et les comportement peuvent varier d’une édition à l’autre. Nous ne pouvons donc pas donner ici de manuel d’utilisation chaque édition de chaque anti-virus, mais nous donnons les principes de base qui vous permettront de configurer votre logiciel anti-virus si cela est nécessaire.
Selon les anti-virus, la procédure et le vocabulaire utilisés peuvent être un peu différents, mais le principe reste le même. Vous trouverez à la fin de de cette fiches des modes d’emploi adaptés à certains anti-virus.
méthode 1. Configurez votre anti-virus de façon à autoriser l’accès au programme d’Universalis. Pour UNIVERSALIS 2008 (v.13), il s’agit de EuV13 (EuV13.exe), EuV13.QZ_ et EuV13.W_X, se trouvant dans le répertoire d’installation d’Universalis (soit, par défaut, C :\Program Files\Universalis\Universalis 13).
méthode 2. Configurez votre anti-virus de façon à ce que les éléments suivants ne soient pas pris en compte lors des analyses :
- les fichiers EuV13 (EuV13.exe), EuV13.QZ_ et EuV13.W_X, se trouvant dans le répertoire d’installation d’Universalis (soit, par défaut, C :\Program Files\Universalis\Universalis 13).
- le dossier C :\Program Files\Universalis (ou, le cas échéant, le dossier dans lequel vous avez installé Universalis)
Si vous utilisez Securitoo :
Le comportement de cet anti-virus face à Universalis est différent selon la version de Securitoo que vous utilisez :
- sous Windows Vista (version 5.12 de Securitoo) : l’anti-virus bloque par défaut le lancement d’Universalis, perturbant le système de protection de telle sorte que le disque d’identification. Le problème se résoud en paramétrant l’anti-virus de façon à autoriser le lancement d’Universalis et en introduisant le disque d’identification à la demande du système. Vous trouverez un document à télécharger en bas de cette page.
- sous les autres versions de Windows (version 4.14 de Securitoo) : l’anti-virus autorise par défaut normalement le lancement d’Universalis et aucune intervention n’est nécessaire. Si vous constatez cependant qu’Universalis ne se lance pas, il suffit de suivre la procédure suivante :
– désinstallez complètement Securitoo
– redémarrez Windows. Il est alors possible de lancer Universalis.
– réinstallez Securitoo, à partir du CD-rom d’installation fourni par Orange ou en téléchargeant la version 4.14 de Securitoo sur (www.securitoo.com).
Remarque : si, au lancement d’Universalis, un message est affiché, vous indiquant que le dernier lancement a produit une erreur, veuillez cliquer sur la croix orangée qui apparaît à côté de la coche vert afin de poursuivre l’ouverture de l’encyclopédie.
Pour toute précision complémentaire sur la façon de configurer votre logiciel anti-virus, veuillez consulter le manuel d’utilisation de celui-ci.
Exemples de configuration de quelques anti-virus :
Désinstallation
Méthode 1 :
Utilisez l’outil de désinstallation disponible dans Windows.
Méthode 2 :
Si la première méthode a échoué, vous pouvez quand même désinstaller UNIVERSALIS 2008 en suivant cette procédure :
Ouvrez le Poste de Travail
Supprimez les répertoires et fichiers suivants :
C:\Program Files\Universalis\Universalis 13
C:\Program Files\Universalis\EUToolBar 2
C:\Windows\euV13.ini
NOTE : sur certaines configurations (Windows Vista et Windows 7), ce n’est pas Program Files qui est utilisé mais soit Programmes soit Program Files (x86).
Supprimez également :
- sous Windows Vista :
C:\ProgramData\UniversalisV13
C:\Users\ [utilisateur]* \AppData\Local\UniversalisV13
- sous les autres versions de Windows :
C:\Documents and Settings\ [utilisateur]* \Application Data\UniversalisV13
C:\Documents and Settings\ [utilisateur]* \Menu Démarrer\Encyclopædia Universalis* [utilisateur] est le nom utilisé pour les données de chaque utilisateur. Si votre ordinateur a plusieurs utilisateur, vous devrez faire les suppressions indiquées pour chaque répertoire utilisateur.
Remarques :
Cette procédure est indiquée dans le cas où vous aviez installé Universalis dans le dossier proposé par défaut lors de l’installation. Il s’agit ici de C :\Program Files (ou C :\Programmes ou C :\Program Files (x86) si vous utilisez Windows Vista ou Windows 7)
Si vous aviez installé Universalis dans un autre dossier, vous devez adapter la procédure donnée ici en remplaçant C :\Program Files par le nom du répertoire ou vous aviez choisi d’installer Universalis.
Mises à jour
Cette mise à jour corrige le problème pouvant être rencontré sur certaines configurations Windows : au démarrage un message d’avertissement s’afficher et le programme s’arrête.