FAQ (Foire aux questions)
Installation et désinstallation
Désinstallation d’Universalis sous Windows
Pour désinstaller UNIVERSALIS, utilisez l’outil de désinstallation de programmes de Windows.
Pour plus d’information, vous pouvez consulter l’aide fournie par Microsoft :
Note : pour les éditions UNIVERSALIS 2005 à 2008, il faut également supprimer certains fichiers qui ont été installés par l’application dans un autre emplacement que le dossier des programmes.
Pour plus d’informations, sélectionnez votre version d’Universalis dans le menu puis la rubrique « Désinstallation ».
Mac
Pour désinstaller votre ancienne édition d’Universalis, ou pour désinstaller votre édition récente avant une réinstallation, il vous suffit de mettre à la corbeille l’application Encyclopaedia Universalis.
Remarque : pour les éditions 2005 à 2008, il faut également mettre à la corbeille certains autres fichiers installés dans d’autres emplacements que le dossier Applications.
Pour plus d’informations, sélectionnez votre version d’Universalis dans le menu puis la rubrique « Désinstallation ».
Cette procédure ne concerne que les éditions Universalis 2009 à 2014. Elle permet de résoudre des problèmes d’installation pouvant être rencontrées sous Windows Vista, Windows 7 ou Windows 8.
Il peut arriver que l’installation d’un programme sous Windows se bloque. Dans le cas de l’installation d’Universalis, on constate que généralement que
- soit la mise à jour reste bloquée au tout début de l’installation, ou à l’étape EIACUTE.TTF ou une étape similaire, qui correspond à l’étape de l’installation des polices de caractères,
- soit un message d’avertissement de type "acrobat distiller a cessé de fonctionner"
- soit un message d’avertissement de type "Could not create the java virtual machine"
- soit une autre alerte, avec ou sans message d’erreur
Il peut arriver également que l’installation se termine mais que des erreurs soient détectées lors de l’installation des données sur le disque dur.
Ce problème n’est pas spécifique à Universalis. Il peut survenir lors de l’installation d’autres logiciels et notamment un certain nombre de logiciels Microsoft. Il est répertorié par Microsoft dans la fiche KB331796.
Extrait de la fiche du support Microsoft Procédure d’exécution d’un démarrage en mode minimal dans Windows :
Lorsque vous démarrez Windows en mode normal, plusieurs programmes démarrent automatiquement et s’exécutent en arrière-plan. Il peut s’agir de programmes antivirus tiers et d’utilitaires système. Ces programmes peuvent interférer lorsque vous installez, exécutez ou utilisez un jeu ou un programme. Dans ce cas, vous pouvez démarrer votre ordinateur en mode minimal pour empêcher l’exécution automatique de ces programmes. Vous devez avoir ouvert une session en tant qu’administrateur ou membre du groupe Administrateurs pour démarrer l’ordinateur en mode minimal. (lire la fiche KB331796 du support Microsoft)
Depuis l’édition UNIVERSALIS 2009, un journal d’installation est enregistré sur le disque dur de notre ordinateur lors de l’installation d’Universalis. Il se trouve dans le dossier d’installation d’Universalis.
Windows
Pour les éditions 2009 à 2015, ce fichier se nomme Encyclopaedia_Universalis_xxxx_InstallLog.log (xxxx étant le millésime).
Pour les éditions 2016 à 2022, ce fichier se nomme install.log.
Par exemple, pour l’édition UNIVERSALIS 2019, sous Windows, le fichier est C :\Programmes (x86)\Universalis 2019\install.log
NOTA : selon la version de Windows, le dossier des programmes peut s’appeler Programmes, Program Files, ou Program Files (x86).
Mac OS X
Pour accéder au fichier d’installation :
- Allez dans le dossier Applications ;
- Faites un clic droit sur l’application, puis cliquez sur "Afficher le contenu du paquet" pour accéder au contenu de l’application.
Pour des informations plus détaillées sur la façon d’utiliser ce fichier ou pour nous le faire parvenir ce fichier, nous vous invitons à lire le Guide d’installation, téléchargeable sur notre site (page Guides et manuels) ou, pour les éditions 2012 à 2020, également disponible sur le DVD ou la clé USB UNIVERSALIS.
Disque d’identification
Une carte-réponse insérée dans chaque boîte vous permet d’obtenir gratuitement le disque d’identification. Ce disque est à insérer tous les 45 jours, à l’invite du système (un rappel est affiché 10 jours avant chaque échéance).
Les mises à jour d’Universalis sont destinées aux clients déjà détenteurs d’une édition Universalis complète, quelle que soit cette édition. Le disque d’identification utilisé pour l’ancienne version reste valable pour les éditions ultérieures d’Universalis sur CD-ROM ou DVD-ROM.
Les disques d’identification ne sont pas utilisables avec les éditions d’Universalis sur clé USB.
Seule la clé USB peut être utilisée pour authentifier l’application Universalis du même millésime.
Cette information ne concerne que les éditions d’Universalis sur CD-ROM ou DVD-ROM
Lorsque le délai de 45 jours (depuis l’installation ou la dernière authentification) est écoulé, un message est affiché lorsque vous démarrez Universalis.
Voici, par exemple, le message affiché par l’édition UNIVERSALIS 2008 (v.13) :

Et voici le message affiché par l’édition UNIVERSALIS 2011 :
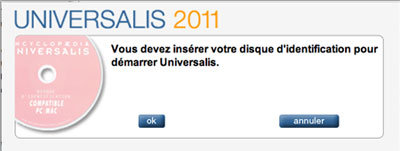
NOTE : Windows, il arrive qu’une fenêtre de l’explorateur s’ouvre automatiquement lorsque vous insérez le disque d’identification. Si c’est le cas, vous pouvez fermer cette fenêtre.
Oui. Le disque d’identification ne contient aucun programme mais uniquement des informations cryptées permettant au système de protection de vérifier que vous êtes bien en possession du disque original.
Le disque d’identification ne contient aucun logiciel mais uniquement un fichier qui est une sorte de clé permettant de vous authentifier. Vous ne devez l’introduire dans le lecteur que lorsque le système vous le demande.
Éditions Universalis sur clé USB
Chaque édition d’Universalis installée depuis une clé USB ne peut être authentifiée qu’avec une clé du même millésime.
Les disques d’identification ne peuvent pas être utilisés pour les éditions Universalis sur clé USB.
Éditions Universalis sur CD-ROM ou DVD-ROM
La plupart des disques d’identification sont compatibles avec les différentes versions d’Universalis sur CD-ROM ou DVD-ROM.
Le document suivant liste les différents disques d’identification publiés depuis 2000 et les versions d’Universalis avec lesquelles ils sont compatibles :
disques d’identification Universalis (document PDF, 540 Ko)
Depuis l’édition UNIVERSALIS 2006 (v.12), le système vous prévient dix jours avant la fin de la période des 45 jours. Un message d’information est alors affiché au lancement de l’encyclopédie.
Pour les versions 5 à 11 (sauf les versions mises à jour), une fenêtre affichée au lancement de l’encyclopédie vous indique le nombre de jours restant avant une nouvelle identification.
Ceci est possible uniquement dans les éditions UNIVERSALIS 2013 à 2020, à n’importe quel moment lorsque l’application est ouverte (sauf pendant le moment du chargement de l’application).
- sous Windows : enfoncez en même temps les touches Ctrl et P
- sous Mac OS : enfoncer en même temps les touches cmd et P
Un panneau vous invitera à insérer le disque d’identification ou la clé USB selon l’édition d’Universalis.
Compléments Internet
Le logiciel Universalis (quelle que soit l’édition utilisée) a été conçu pour fonctionner de manière autonome. Il n’est pas nécessaire d’avoir accès à Internet pour installer et utiliser Universalis.
Encyclopædia Universalis vous permet cependant de prolonger vos recherches sur Internet (vers des ressources externes à Universalis) grâce à un moteur de recherche qui vous permet d’étendre vos recherches à partir de mots clés liés à l’article que vous êtes en train de lire dans l’encyclopédie installée sur votre ordinateur.
Ces compléments d’informations sont des liens vers des sites externes à Encyclopædia Universalis.
Encyclopaedia Britannica Ultimate
Pour toute question concernant l’installation ou l’utilisation du logiciel Encyclopædia Britannica sur DVD, veuillez consulter le site de support technique d’Encyclopædia Britannica :
CE PROBLÈME NE CONCERNE QUE Mac OS.
Nous vous conseillons d’appliquer la méthode suivante, que préconise Britannica. Pour tout autre question ou complément d’information concernant l’installation ou l’utilisation du DVD Encyclopædia Britannica, veuillez vous référer au support technique Britannica : https://www.britannica.com/
Vous devez utilisez un compte Administrateur pour effectuer cette opération.
- Lancez l’application Terminal (qui se trouve dans Applications / Utilitaires
- Dans la fenêtre Terminal, tapez la commande suivante (attention à bien mettre les guillemets et les espaces comme indiqué ci-dessous. Vous pouvez aussi faire un copier-coller de cette commande) :
si vous utilisez Britannica 2009, la commande est la suivante :
cd /Applications/"Britannica 9.0/Ultimate Reference Suite.app/Contents"
si vous utilisez Britannica 2010, la commande est la suivante :
cd /Applications/"Britannica 10.0/Ultimate Reference Suite.app/Contents"
si vous utilisez Britannica 2011, la commande est la suivante :
cd /Applications/"Britannica 11.0/Ultimate Reference Suite.app/Contents"
si vous utilisez Britannica 2012, la commande est la suivante :
cd /Applications/"Britannica 12.0/Ultimate Reference Suite.app/Contents"
si vous utilisez Britannica 2013, la commande est la suivante :
cd /Applications/"Britannica 13.0/Ultimate Reference Suite.app/Contents"
Ensuite, quelle que soit l’édition que vous utilisez, tapez la commande suivante :
chmod -R 777 Resources
- Vous pouvez alors fermer la fenêtre Terminal et lancer Britannica
Nous vous proposons deux solutions :
- Solution n°1 : désactiver le contrôle des comptes d’utilisateur de Windows Vista. Cette solution est la plus efficace
- Solution n°2 : exécuter en mode administrateur. Cette solution est rapide à mettre en œuvre, mais il peut arriver qu’elle ne fonctionne pas sur certaines configurations.