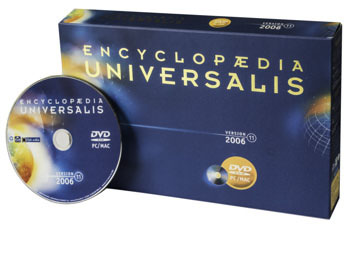
Mise à jour pour l’Atlas 3D d’UNIVERSALIS 2006 (version 11)
Nous proposons pour résoudre les problèmes pouvant être rencontrés lors de l’accès à l’atlas 3D. Si la première solution vous permet d’accéder à l’atlas, il ne sera pas nécessaire de mettre en œuvre la deuxième solution.
Solution n°1
Si l’application Universalis semble se bloquer lorsque vous voulez accéder à l’Atlas 3D, cela peut être dû à l’action du logiciel pare-feu qui bloque la communication entre Universalis et l’Atlas 3D.
Fermez la fenêtre Universalis ou déplacez-la. Vous verrez peut-être une autre fenêtre vous demandant si le pare-feu doit continuer de bloquer l’Atlas 3D. Dans ce cas, choisissez l’option permettant de débloquer l’Atlas 3D, comme dans l’exemple ci-dessous. Sinon, appliquez la solution n°2 proposée ci-dessous.
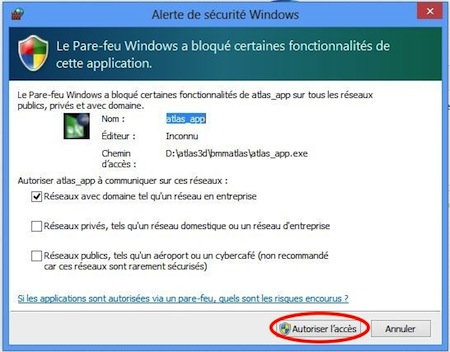
Fermez ensuite la fenêtre de l’Atlas 3D si celle-ci est affichée à l’écran. Puis démarrez de nouveau Universalis.
Solution n°2
Cette solution est à mettre en œuvre si la solution n°1 ne vous a pas permis d’utiliser l’Atlas 3D.
- Téléchargez ce fichier de mise à jour :
(Taille : 1 Mo)
- Le fichier devrait se décompresser automatiquement sur votre bureau ou dans le dossier de téléchargement de votre navigateur internet. Si ce n’est pas le cas, double-cliquez sur le fichier téléchargé ; il devrait se décompresser tout seul.
- Vous pouvez également télécharger ce fichier sous un format non compressé (taille : 4 Mo) :
(Taille : 4 Mo)
- Copiez le nouvel exécutable Atlas_App.exe à la place de l’ancien du même nom dans le dossier C :/progam files/universalis/Atlas3D/bmmatlas (ou C :/progammes (x86)/universalis/Atlas3D/bmmatlas ou C :/progam files/universalis/Atlas3D/bmmatlas
Si, au démarrage, l’erreur "appdef.txt Datei konnte nicht geladen werden" est affichée :
Cela peut signifier que les droits d’accès aux fichiers de l’atlas 3D sont insuffisants.
Voici la procédure qui vous permettra de résoudre ce problème. Cette procédure doit être réalisée par un utilisateur ayant les droits d’administrateur sur l’ordinateur.
1. Fermez toutes les fenêtres Universalis et Atlas 3D)
2. Ouvrez une fenêtre Mode de commandes : pour cela, cliquez sur le bouton Démarrer, puis tapez cmd dans la zone de saisie juste au dessus du bouton Démarrer. Cela permet d’ouvrir une fenêtre en mode de commandes.
3. Dans cette fenêtre, tapez la commande suivant en respectant les majuscules et les espaces (vous pouvez copier cette commande, puis la coller dans la fenêtre cmd en faisant un clic droit puis Coller) :
cacls "C :\Program Files\Universalis\Atlas3D" /T /E /G "tout le monde":F
Vous pourrez alors utiliser l’atlas 3D.