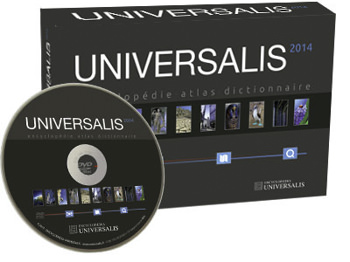
Message "HTTP ERROR 500" ou "The connection was refused when attempting to contact localhost" en cours de consultation (version Mac)
Ce problème est parfois constaté sur certains Mac. Un message de ce type s’affiche à l’écran au cours de la consultation, soit lors de l’affichage des résultats soit lors de l’affichage de documents.
Le message affiché peut alors être soit :
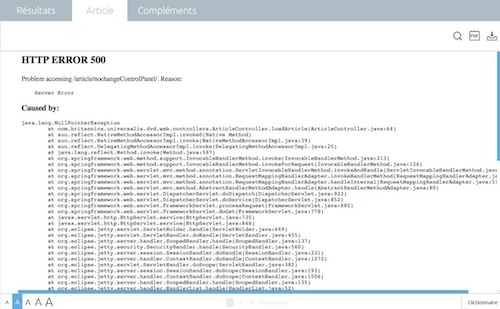
soit :
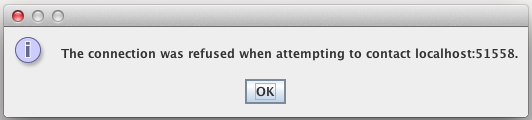
Ce problème peut être résolu en rectifiant les autorisations sur un des dossiers de l’application.
Nous vous proposons au choix deux méthodes pour résoudre ce problème.
- La première méthode est plus rapide, mais nécessite d’ouvrir une session avec un compte administrateur.
- La seconde méthode est plus visuelle et est simple à mettre en œuvre par tous.
Les deux méthodes aboutissent au même résultat.
Méthode 1
Note : vous devez utiliser un compte administrateur pour effectuer cette manipulation.
- Lancez l’application Terminal (dans Applications / Utilitaires)
- dans la fenêtre Terminal, tapez (ou copiez) les lignes suivantes (en tapant sur la touche Entrée à la fin de chaque ligne, et en respectant les guillemets) :
cd "/Applications/Encyclopaedia Universalis 2014/Encyclopaedia Universalis 2014.app/Contents"
sudo chmod -R 777 Resources
- Si le système affiche la ligne "Password :", tapez votre mot de passe puis Entrée.
Remarques : le mot de passe n’apparaît pas à l’écran, mais ce que vous tapez est cependant bien pris en compte par le système. Vous avez le droit à 3 essais de saisie de mot de passe. Au-delà, la commande est abandonnée. Si c’est le cas, il vous faudra redémarrer l’ordinateur puis recommencer la manipulation.
- Vous pouvez alors fermer le Terminal puis lancer UNIVERSALIS 2014.
Méthode 2 (visuelle, adaptée pour tous)
- Dans le Finder, ouvrez le dossier Applications / Encyclopaedia Universalis 2014
- Faites un clic droit sur l’application Encyclopaedia Universalis 2014 puis sélectionnez Afficher le contenu du paquet.
ATTENTION : cette manipulation est à faire sur l’application qui est dans le dossier Applications / Encyclopaedia Universalis 2014 et non pas sur l’icône sur le bureau.

Une nouvelle fenêtre vous montre alors le dossier Contents.
- Faites un clic droit sur ce dossier puis sélectionnez Lire les informations.
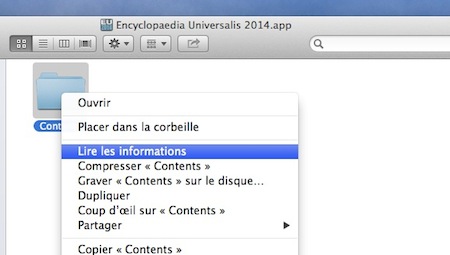
- Dans la fenêtre Infos sur Contents, cliquez sur le cadenas tout en bas à droite de façon à l’ouvrir :
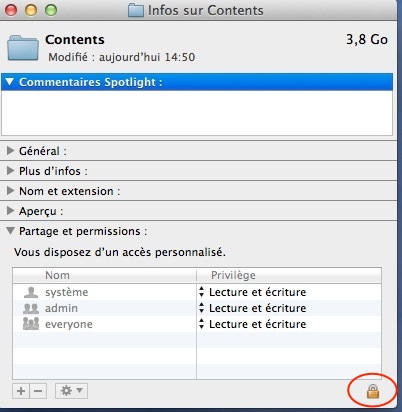
Le système vous demandera de vous authentifier :
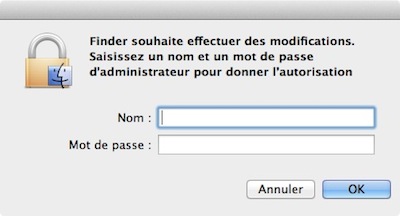
- Complétez en indiquant un compte utilisateur et son mot de passe.
- Assurez-vous que dans la section Partage et permissions, les privilèges sont Lecture et écriture pour tous les utilisateurs. Si ce n’est pas le cas, modifiez les lignes concernées en sélectionnant Lecture et écriture.
Cliquez ensuite sur la petite roue dentée en bas de la fenêtre, puis cliquez sur Appliquer aux éléments inclus....
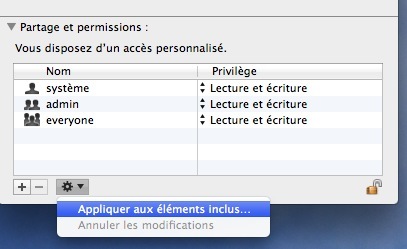
- Confirmez en cliquant sur le bouton OK puis laissez l’opération se terminer.
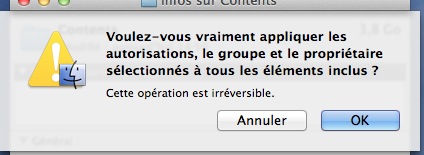
Vous pouvez alors fermer la fenêtre Infos sur Contents
Vous pouvez maintenant utiliser UNIVERSALIS 2014 avec n’importe quel utilisateur de votre ordinateur.