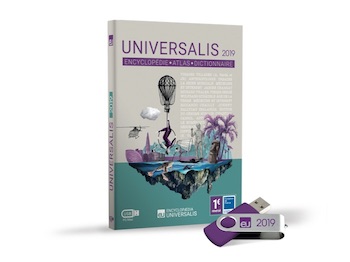
Installation d’Universalis 2019 sur Big Sur (mac M1 ou Intel)
Universalis 2019 a été développé avant la publication de MacOS Big Sur et de la mise sur le marché des nouveaux Mac à puce M1 ou M2. L’application fonctionne cependant très bien sur cette version du système et sur les Mac récents (tournant avec les systèmes Big Sur, Ventura ou Sonoma). Il convient juste d’être attentif aux messages d’information s’affichant durant l’installation.
L’installation se déroule sur les systèmes Big Sur, Ventura et Sonoma de la même façon que sur les versions précédentes du système, que ce soit sur un Mac équipé d’une puce Apple Silicon (M1 ou M2) ou d’une puce Intel.
Première installation sur Mac M1
Si c’est la première fois que vous installez sur mac M1 une application conçue pour fonctionner sur les Mac Intel, le système vous proposera d’installer Rosetta 2.
Rosetta 2 fonctionne en arrière-plan chaque fois que vous utilisez une app conçue uniquement pour les ordinateurs Mac équipés d’un processeur Intel. Rosetta convertit automatiquement l’application afin qu’elle puisse être utilisée avec la puce Apple Silicon. Pour en savoir plus sur Rosetta 2 : https://support.apple.com/fr-fr/HT211861
Sur tous les systèmes Big Sur
Au début de l’installation, un message d’avertissement vous demande l’autorisation d’accéder aux volumes amovibles.
Cliquez sur le bouton OK afin de poursuivre l’installation. (Si vous n’autorisez pas, l’installation ne pourra pas se faire complètement et vous ne pourrez pas par la suite utiliser Universalis).
L’installation se poursuit ensuite normalement.
Lors du premier lancement, si l’application reste bloquée sur l’écran de chargement ou si vous n’arrivez pas à faire de recherche, veuillez suivre la procédure suivante. Elle permet de rectifier les permissions sur les dossiers de l’application.
- Lancez l’application Terminal (dans Applications / Utilitaires)
- Dans la fenêtre Terminal, tapez (ou copiez) les lignes suivantes (en tapant sur la touche Entrée à la fin de chaque ligne, et en respectant les guillemets).
Note : si vous avez installé Universalis 2019 dans un dossier autre que "Applications", remplacez "Applications" par le nom du dossier dans lequel vous avez installé Universalis 2019.
cd "/Applications/Universalis 2019.app/Contents"
sudo chmod -R 777 Resources
- Si le système affiche la ligne "Password :", tapez votre mot de passe puis Entrée.
Remarques : le mot de passe n’apparaît pas à l’écran, mais ce que vous tapez est cependant bien pris en compte par le système. Vous avez le droit à 3 essais de saisie de mot de passe. Au-delà, la commande est abandonnée. Si c’est le cas, il vous faudra redémarrer l’ordinateur puis recommencer la manipulation.
- Vous pouvez alors fermer le Terminal puis lancer UNIVERSALIS 2019.